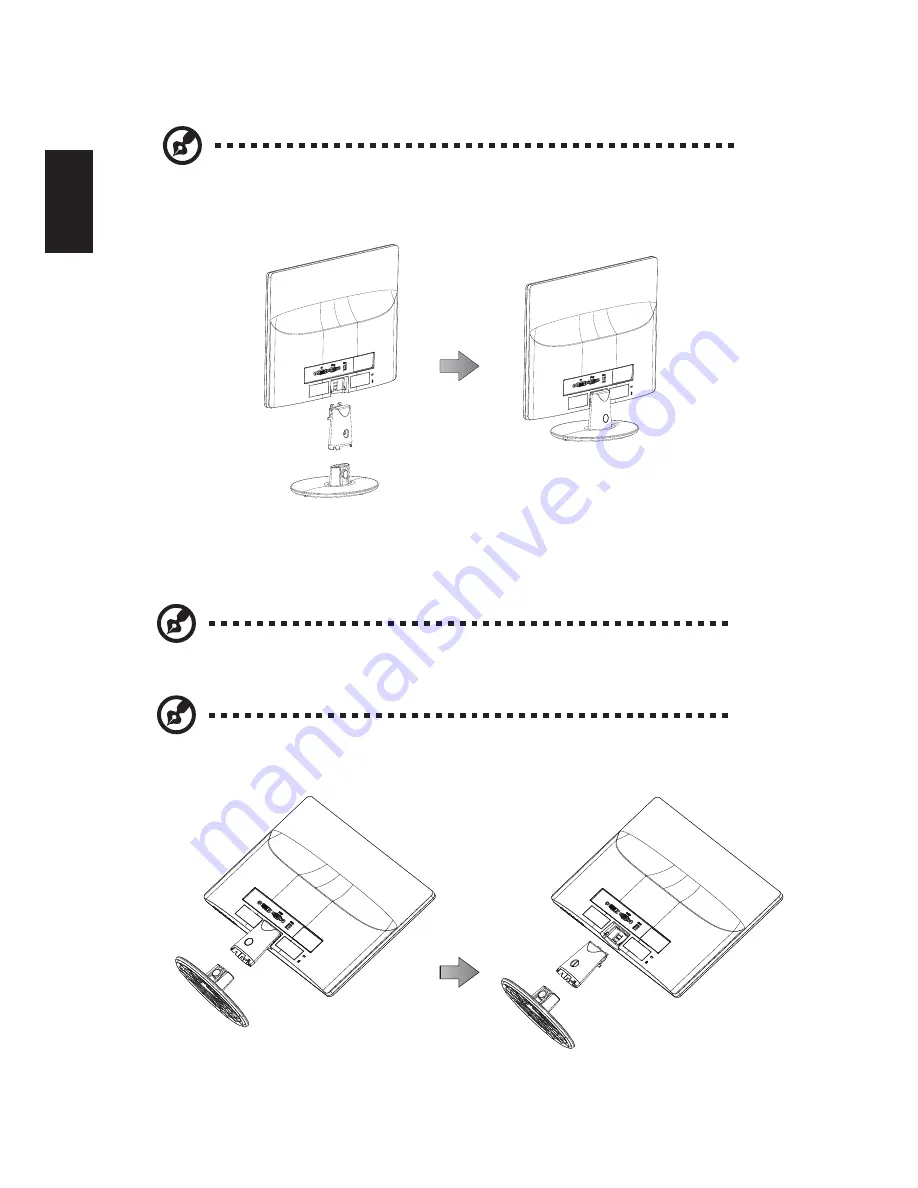
2
English
Attaching the base
1 Attach the monitor stand arm to the base.
2 Ensure that the base is locked onto the monitor stand arm.
1 Press the release button and remove the bottom base from the monitor neck.
2 Pull out the monitor neck to detach it from the monitor.
Note:
Remove the monitor and monitor base from its packaging.
Carefully place the monitor face-down on a stable surface -- use a
cloth to avoid scratching the screen.
Note:
Take care when performing the installation to avoid injuring
yourself.
Note:
Follow the following procedures to remove the monitor stand:
(Carefully remove the monitor stand to avoid being accidentally broken)
























