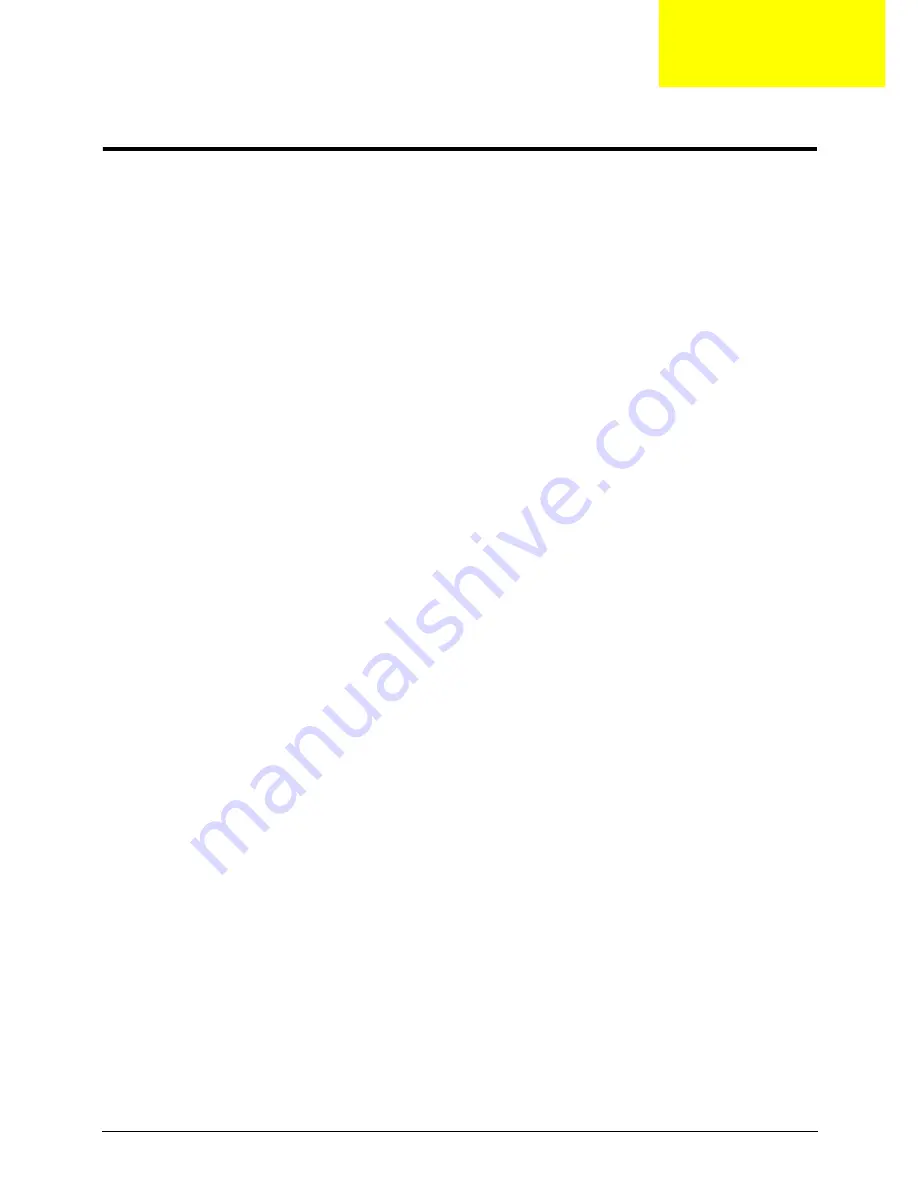
Appendix C
181
Online Support Information
This section describes online technical support services available to help you repair your Acer Systems.
If you are a distributor, dealer, ASP or TPM, please refer your technical queries to your local Acer branch
office. Acer Branch Offices and Regional Business Units may access our website. However some information
sources will require a user i.d. and password. These can be obtained directly from Acer CSD Taiwan.
Acer's Website offers you convenient and valuable support resources whenever you need them.
In the Technical Information section you can download information on all of Acer's Notebook, Desktop and
Server models including:
•
Service guides for all models
•
User's manuals
•
Bios updates
•
Software utilities
•
Spare parts lists
•
TABs (Technical Announcement Bulletin)
For these purposes, we have included an Acrobat File to facilitate the problem-free downloading of our
technical material.
Also contained on this website are:
•
Detailed information on Acer's International Traveler's Warranty (ITW)
•
Returned material authorization procedures
•
An overview of all the support services we offer, accompanied by a list of telephone, fax and email
contacts for all your technical queries.
We are always looking for ways to optimize and improve our services, so if you have any suggestions or
comments, please do not hesitate to communicate these to us.
Appendix C
Summary of Contents for eMachines eM250
Page 6: ...VI...
Page 10: ...X Table of Contents...
Page 28: ...18 Chapter 1...
Page 45: ...Chapter 2 35 3 Execute MAC BAT to write MAC information to eeprom...
Page 46: ...36 Chapter 2...
Page 52: ...42 Chapter 3 4 Lift the Memory cover up to remove 5 Lift the 3G cover up to remove...
Page 60: ...50 Chapter 3 6 Disconnect the FFC and remove the Keyboard...
Page 70: ...60 Chapter 3 4 Remove the WLAN Board from the Mainboard...
Page 78: ...68 Chapter 3 4 Lift the Thermal Module clear of the Mainboard...
Page 104: ...94 Chapter 3 3 Connect the Camera cable as shown...
Page 126: ...116 Chapter 3 4 Replace the single screw to secure the HDD in place...
Page 155: ...Chapter 5 145 Power board Item Description SW1 Power button LED1 Power LED...
Page 172: ...Appendix A 164 Model Definition and Configuration Appendix A...
Page 180: ...Appendix A 172...
Page 188: ...180 Appendix B...
Page 190: ...182 Appendix C...
Page 194: ...186...






































