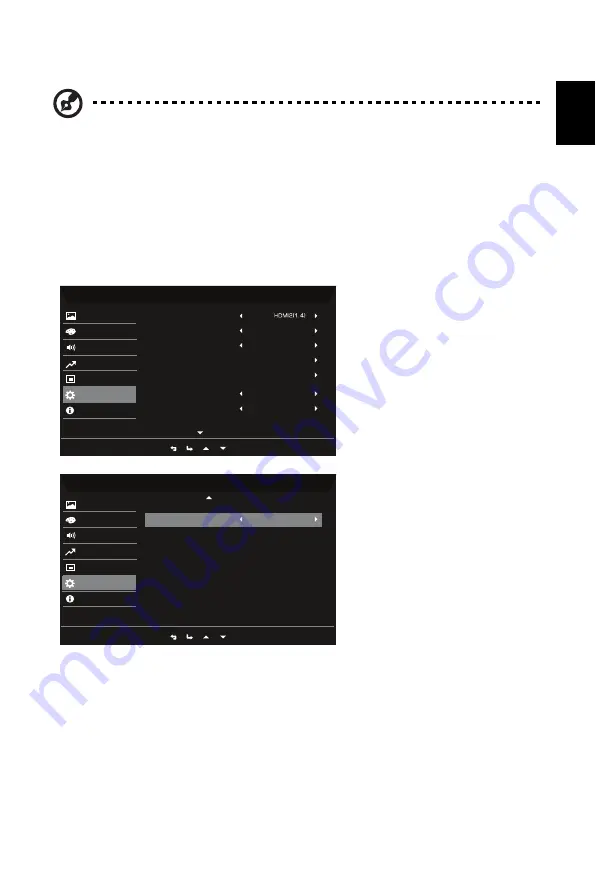
18
Englis
h
System
1. System menu can be used to select signal input sources and other important settings,
including input types and PIP/PBP features.
2. Press the MENU key to open the OSD.
3. Using the
button, select OSD from the OSD. Then navigate to the setting you
wish to adjust.
4. Use the
button to select the setting.
5. Input: Select the source from DP or HDMI input source. The options are DP(1.2),
HDMI1(2.0), HDMI2(1.4), HDMI3(1.4).
Note:
1. OSD Locked:
Set the OSD Lock to "On" from the OSD and press "Enter".
The "OSD Locked" message will appear in the middle of the screen, and
LED lights will indicate as blinking blue.
When pressing any key, "OSD Locked" message will be prompted.
2. OSD Unlocked:
Press the second OSD key continuously for 3 seconds to unlock OSD. The
"OSD Unlocked" message will appear in the middle of the screen, and LED
lights will turn into blue.
Mode - Standard
Color
OSD
Input
On
FULL
On
Auto Source
Wide Mode
Hot Key Assignment
DDC/CI
Picture
Information
PIP/PBP
System
Audio
HDMI Black Level
Normal
Performance
Mode - Standard
Color
OSD
Picture
Information
Off
Quick Start Mode
Audio
Performance
System
Ř
!Ř
0
Ř
Ř
/




































