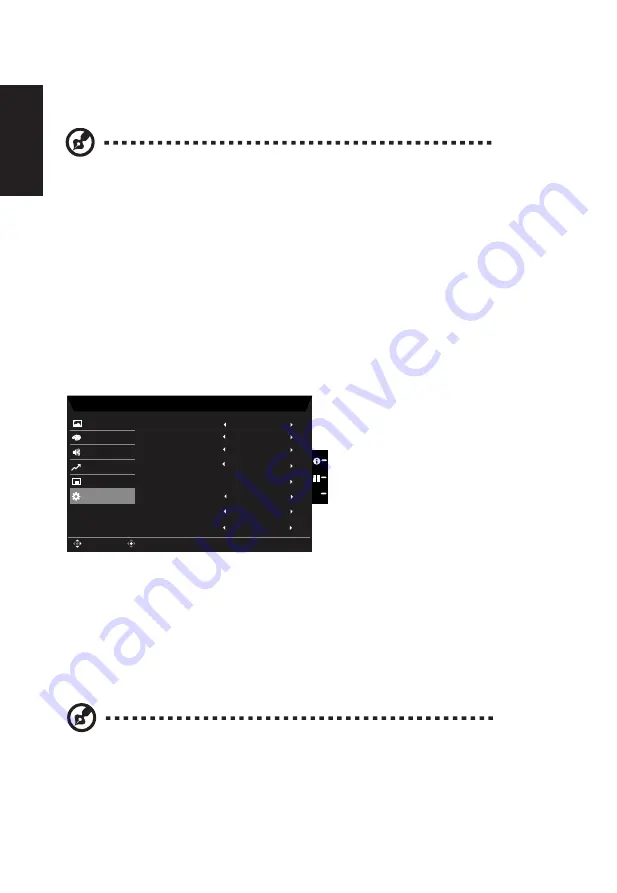
English
7. OSD Lock: To choose OSD lock on/off.
Note:
OSD Locked:
•
Set the OSD Lock to "On" by the OSD option and press "Enter" to execute the
All Key lock function.
•
The "OSD Locked" message will be displayed in the middle of the screen.
•
LED lights will be changed from blue light to orange light.
•
Press any Key screen to prompt "OSD Locked" message.
OSD Unlocked:
•
In normal display condition to press the "Navi Key" in the middle of more than 3
seconds to trigger "OSD Unlock".
•
The "OSD Unlock" message will be displayed in the middle of the screen.
•
LED lights will be restored to blue light.
System
Mode - Standard
HDMI
Picture
Color
Input
Audio
OSD
On
Quick Start Mode
Wide Mode
System
Hot Key Assignment
DDC/CI
X
Enter
Move
Normal
Auto Source
Quick Start Mode
Off
Performance
HDMI Black Level
On
Full
1.
Press the MENU key to open the OSD.
2. Toggle the joystick to the up or down to select System from the OSD.Then toggle to the
right to
navigate to the element you wish to adjust and press the joystick to enter it.
3. Toggle to the left or right to control functions.
4.
Input: Select the source from VGA IN, HDMI1.4, DP.
5.
Auto Source: The default is “On”, which can support auto search for signal source in
order.
Note:
Surround application must set Auto Source is “Off”.
7. Wide mode: You can select which screen aspect you are using. The options are Aspect
and Full.
8.
Hot Key Assigment: Select the function of shortcut key 1(Modes, Volume, Brightness,
Gamma, Contrast, Blue Light, Over Drive) and shortcut keys 2 (Modes, Volume,
Brightness, Gamma, Contrast, Blue Light, Over Drive).
DP Format
DP1 . 2
6. DP format: Choose the DP1.1 or DP1.2 rules.
3. Toggle to the left or right to adjust the sliding scales.
4. Language: Set the OSD menu language.
5.
OSD timeout: Adjust the delay before turning off the OSD menu.
6. Transparency: Select the transparency when using gaming mode. The transparency
can be 0% (OFF), 20%, 40%, 60%, or 80%.

















