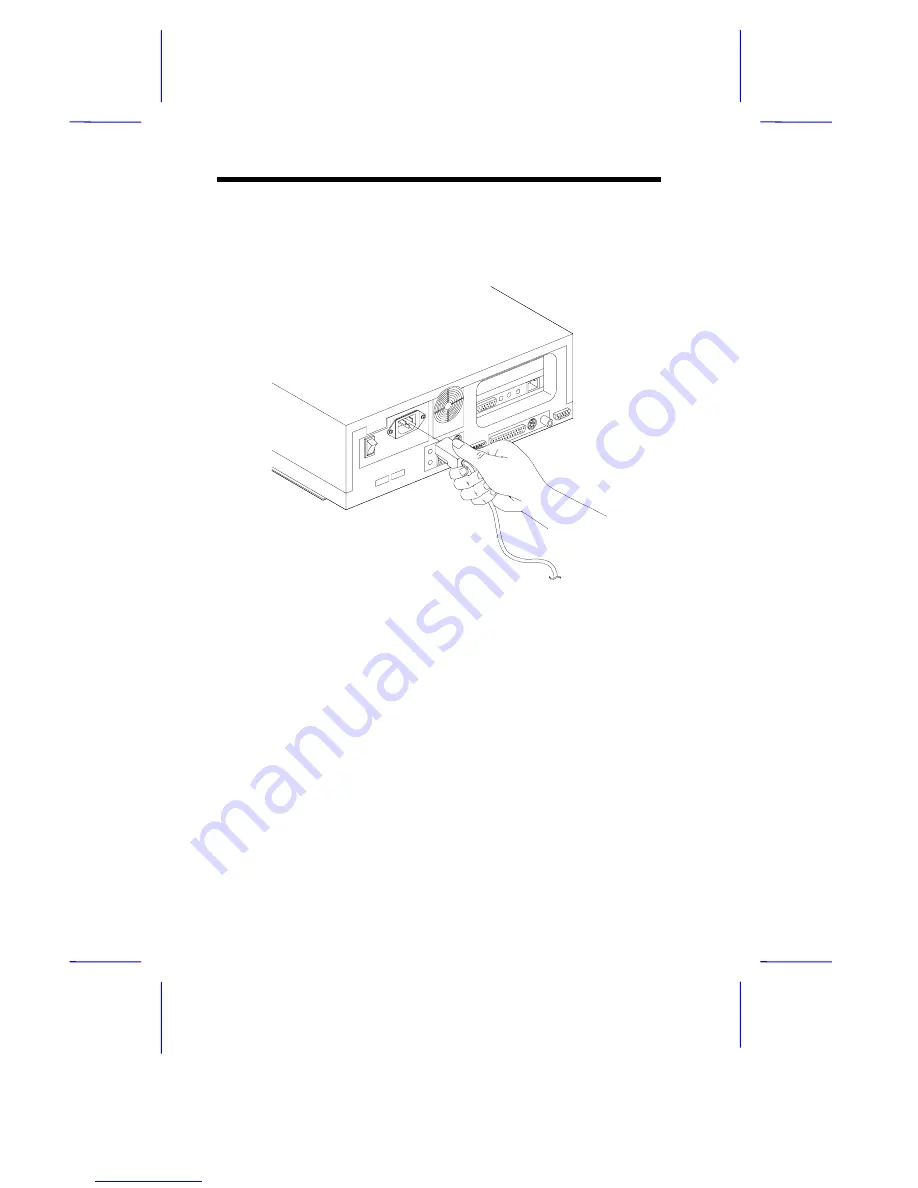
1-6
User’s Guide
1.3.2
Connecting the Power Cord
Connect the power cord to the power cord socket at the rear of the
unit. Then connect the other end to a properly ground power outlet.
Figure 1-5
Connecting the Power Cord
These basic connections you’ve just made are all you need to get your
system up and running. If you need to make other connections such
as a phone line (for connecting to the Internet) or a printer (for printing
documents), read on.







































