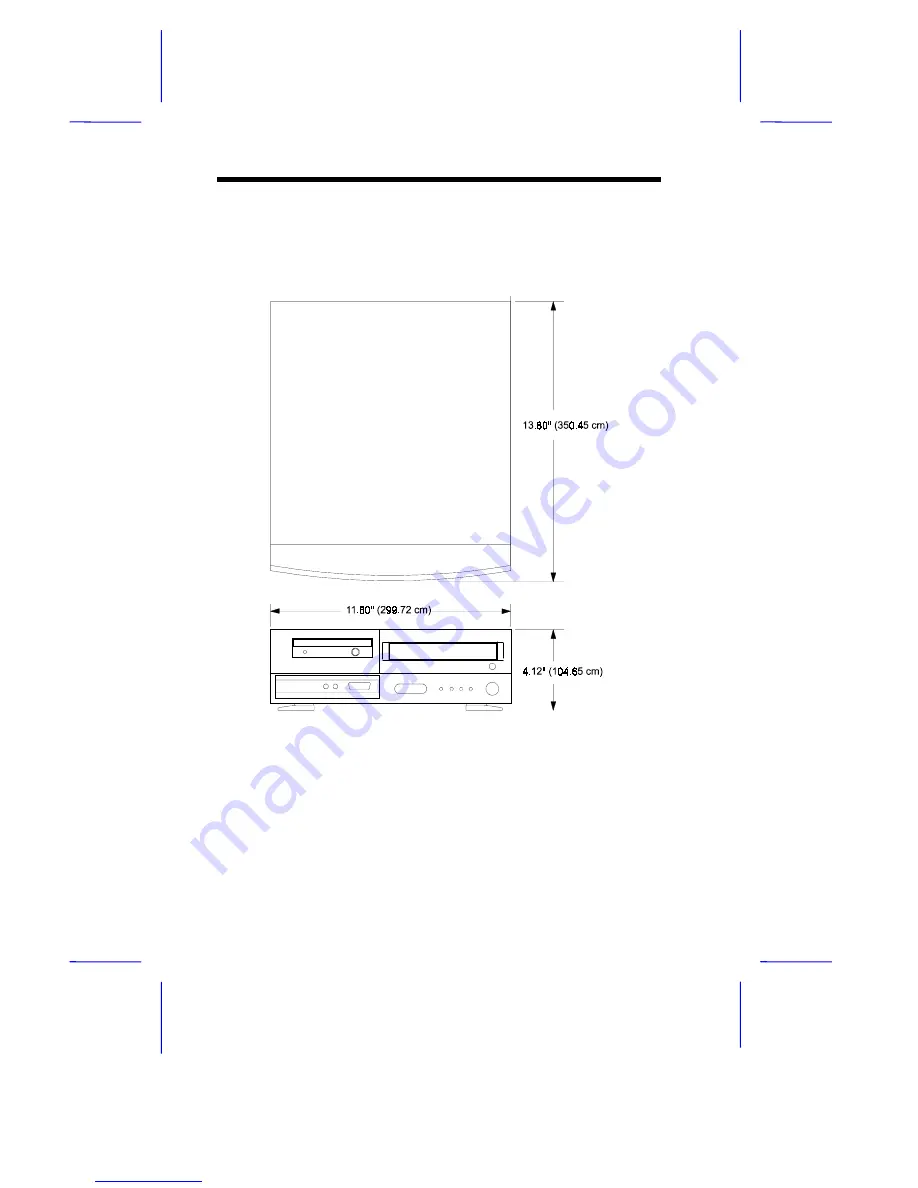
1-4
User’s Guide
1.2
Finding a Suitable Area to Install the
System
This system has the following dimensions.
Figure 1-3
System Dimensions
Locate a suitable area to place the system. Allow ample space on all
sides of the unit for cords and cable connections. The system should
also be placed near the devices you will connect to it.




































