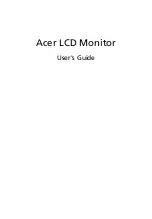Reviews:
No comments
Related manuals for B276HK

SyncMaster VC240
Brand: Samsung Pages: 16

DB22D
Brand: Samsung Pages: 2

SENSORSAFE
Brand: gb PLATINUM Pages: 72

LS27A650DS/ZA
Brand: Samsung Pages: 92

TPMS-203
Brand: Valor Pages: 11

MBF 8181
Brand: Hartig+Helling Pages: 68

TDD2
Brand: Rapid Controls Pages: 55

CT1905S
Brand: Planar Pages: 18

XG2760
Brand: ViewSonic Pages: 65

Nio MDNC-3521 SNES
Brand: Barco Pages: 66

TH-98LQ70U
Brand: Panasonic Pages: 82

TH-65PF10WK
Brand: Panasonic Pages: 191

P24W-6 IPS
Brand: Fujitsu Pages: 39

P23T-6 IPS
Brand: Fujitsu Pages: 2

P24W-6
Brand: Fujitsu Pages: 2

P24T-7 LED
Brand: Fujitsu Pages: 50

P19-5P ECO
Brand: Fujitsu Pages: 39

P22W-5 ECO
Brand: Fujitsu Pages: 39