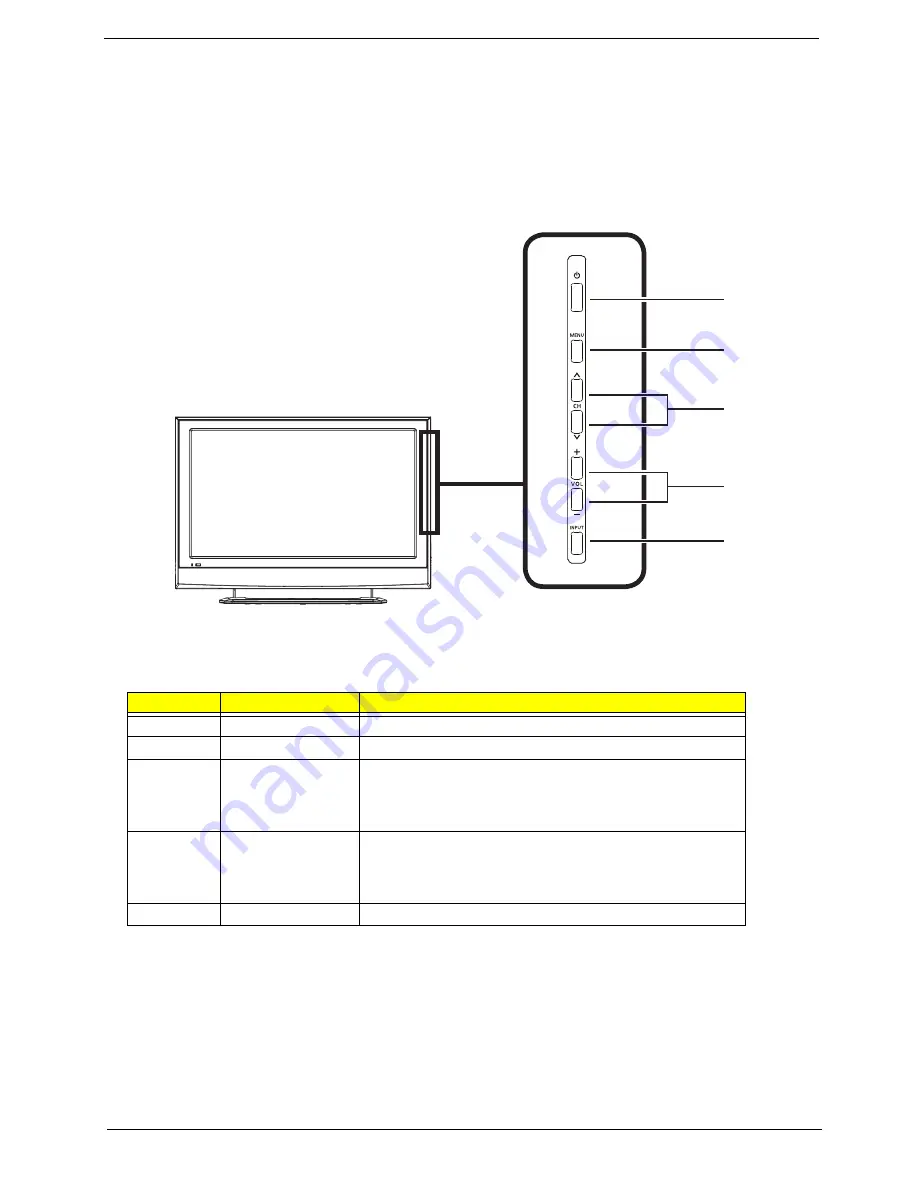
Chapter 1
5
LCD TV Overview
A general introduction to Acer LCD TV ports, functions and indicators.
AT3720A/AT3720B/AT3720 Front panle view
The panel view below is for AT3720A/AT3720B/AT3720.
#
Item
Description
1
Power On/Off
Power on or off the LCD TV.
2
Menu key
Turn s the OSD menu On and OFF.
3
Channel up/down
Channel up: When the OSD is on, functions the same as the Up
arrow.
Channel down: When the OSD is on, functions the same as the
Down arrow.
4
/-
Volume up: When the OSD is on, functions the same as the Right
arrow.
Volume down: When the OSD is on, functions the same as the Left
arrow.
5
Input key
When is OSD is on, press this button to confirm selection.
1
2
3
4
5












































