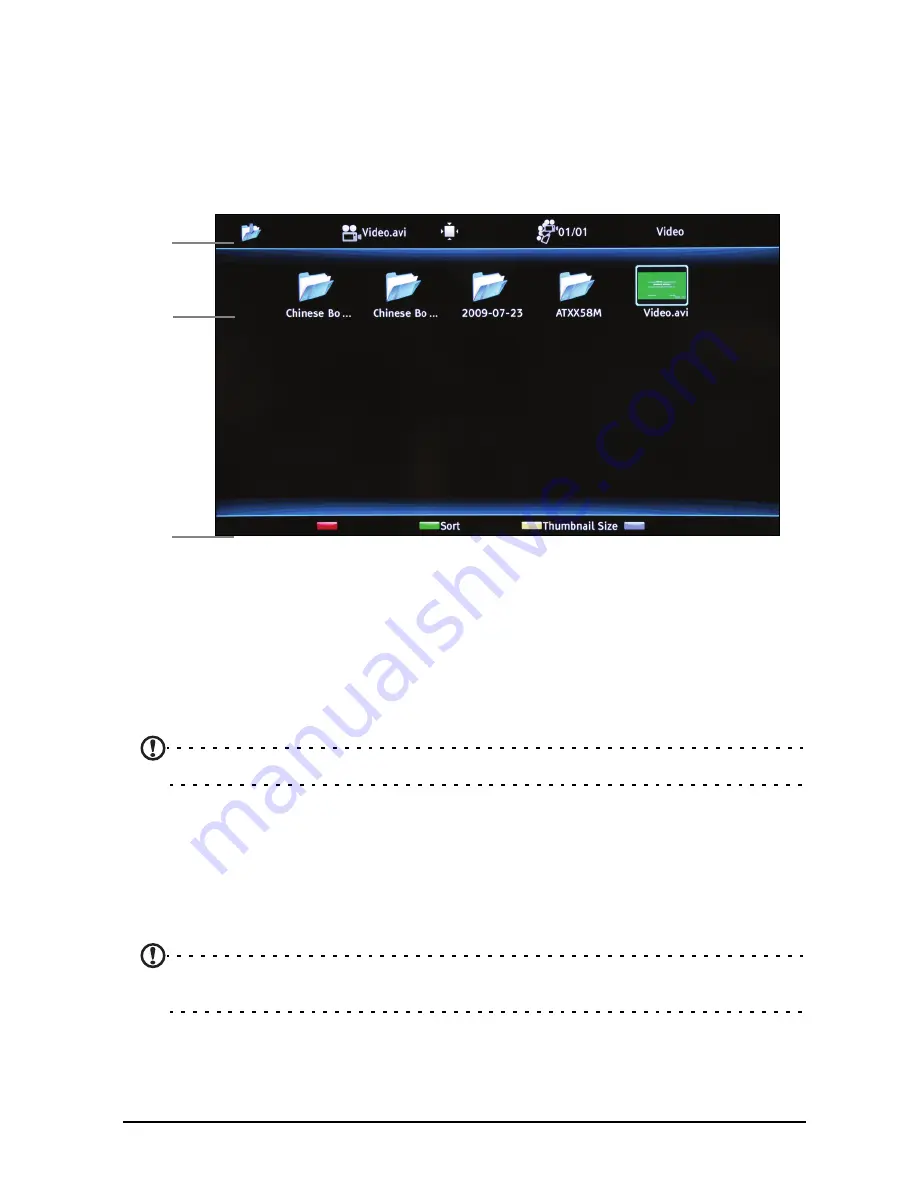
24
Use the left and right directional buttons to select Pictures, Music or Videos and
press the OK button to access the USB storage device.
If you want to change the selected media type, press MENU to return to this
screen.
Navigating your USB storage device
There are three main areas of the multimedia screen:
a
Status bar
The top of the screen shows the type of media being viewed: Pictures, Music
or Movie, with some information about the selected file. To change the
selected media type, press MENU to return to the selection screen.
b
Navigation menu
The middle of the screen shows the contents of the USB device. Use the direc-
tional keys and press OK to open a file or folder.
Note: Only files that match the selected media type are displayed.
Press the BACK button to return to the folder that contains the folder being
viewed.
c
File option bar
The bottom of the screen shows additional options for the file being viewed,
such as volume level or special functions for the coloured buttons on the
remote control.
Note: When playing a movie or viewing photos, the top and bottom bars will
disappear after a short delay.
a
b
c
















































