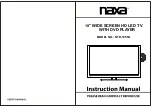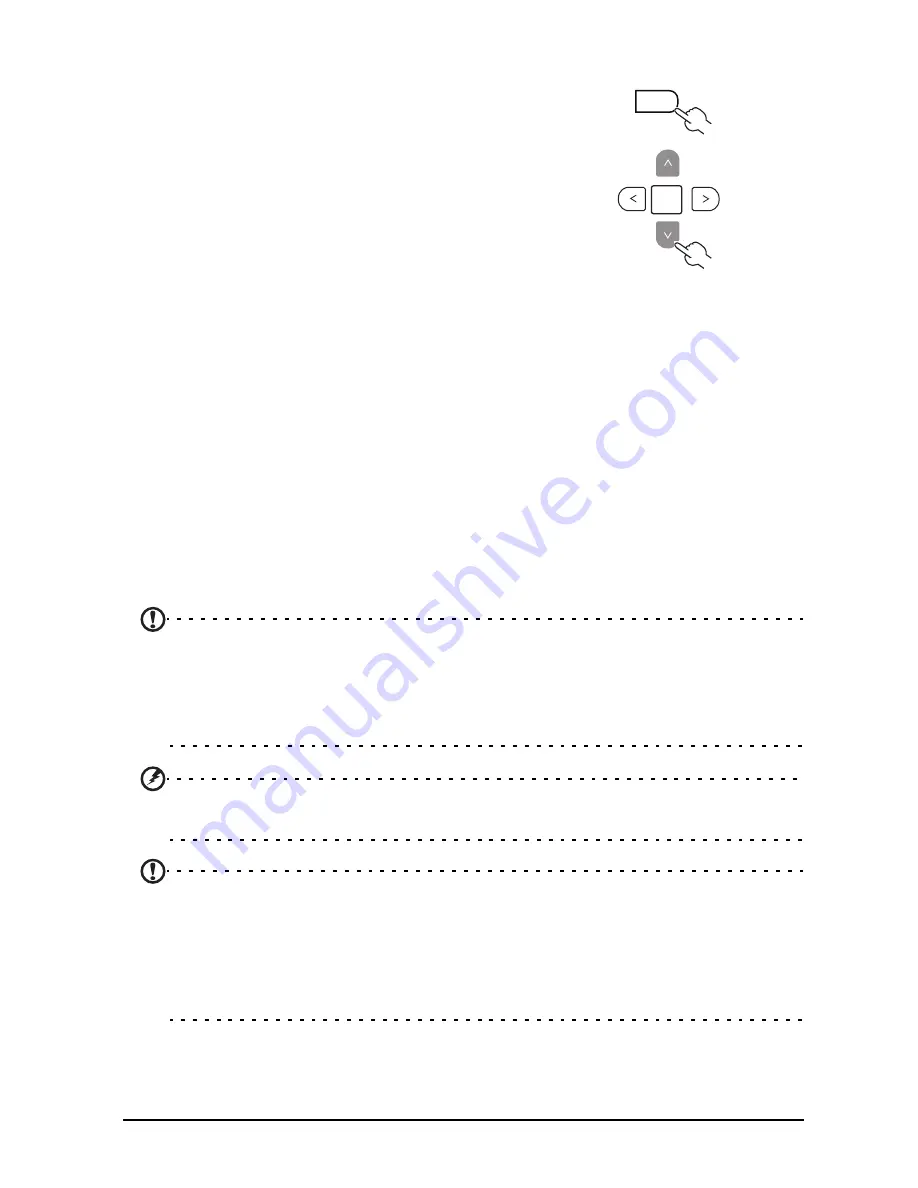
21
Navigating the EPG (for Digital TV mode)
1. Press the GUIDE key on the remote
control.
2. Use the directional keys to navigate
around the EPG menu and press OK to
select your highlighted option.
Time shifting (digital channels only)
Your TV allows you to temporarily store (‘time shift’) a program to a USB
storage device (digital channels only); this allows you to pause the program,
and later resume playback from that point.
1. Connect a USB storage device to the USB port on your TV. See “Connecting a
USB storage device” on page 16.
2. While viewing a digital TV channel, press PAUSE to start the time shift
function. If the USB storage device has not been configured for use with your
TV, select Auto in the window that is displayed.
3. Use left and right direction keys to rewind and fast-forward the time-shifted
program.
4. Press BACK to disable time shifting.
Note: The USB storage device must have at least one gigabyte (GB) of free
space to store time shifting information. It is recommended you use an
empty USB device.
If a Sleep timer had been set before activating the time shift function, the
timer will be suspended.
Warning: Do not remove the USB storage device while time shifting is
active. Disable time shifting before removing the device from the USB port.
Note: 180 minutes of 480i content, or 30 minutes of 1080i content, requires
approximately four gigabytes (GB) of memory.
The time shift function cannot store more than four gigabytes of time shift
information. Once four gigabytes of data has been stored, the time shift
function will delete the stored data and restart storing content. This occurs
even if more storage is available.
GUIDE
OK