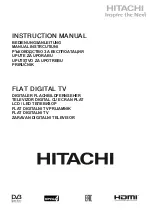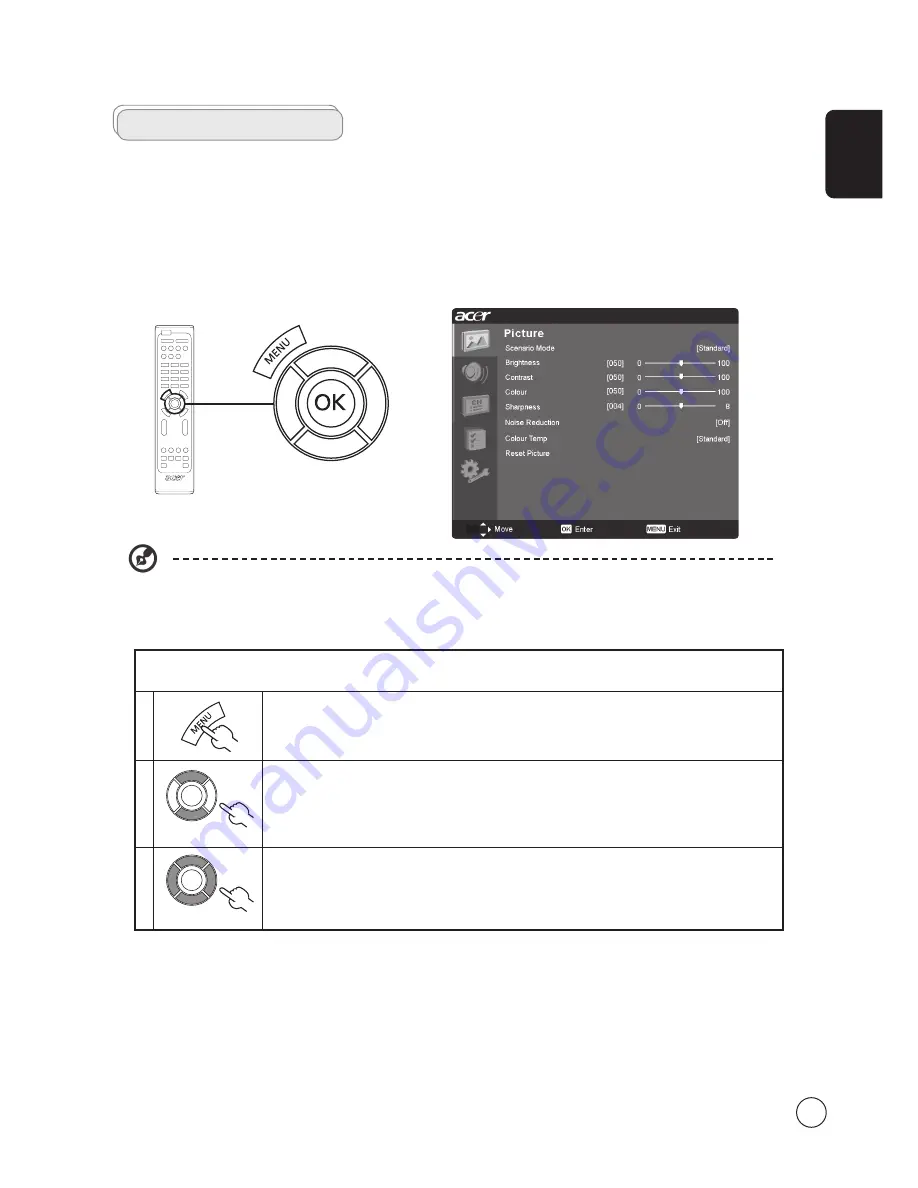
English
9
OSD navigation
Many of the advanced settings and adjustments are available through using the OSD (onscreen display) menus, as shown in the
example screenshot below.
Basic operations required to navigate these menus (Picture, Audio, Channel management, Options and Settings) are described in
this section.
There are five main OSD menus. These are: Picture, Audio, Channel management, Options and Settings. Use the following
method to navigate these menus.
1
Press the
MENU
button on the remote control or the
MENU
button on the control panel.
2
Select your desired menu by using the up and down
directional keys
to switch between the five
menus.
3
Use the
directional keys
to interact with the menu. The up / down directions will scroll through the
menu options, while left/right will adjust the different settings (for example, in the Picture menu,
settings such as brightness, contrast, etc.). Press
MENU
to exit.
You can also interact with these menus using the front panel controls. Please see "Right panel view" on page 3 for
details.
Navigating the OSD with the remote control
Ofrecido por www.electromanuales.com