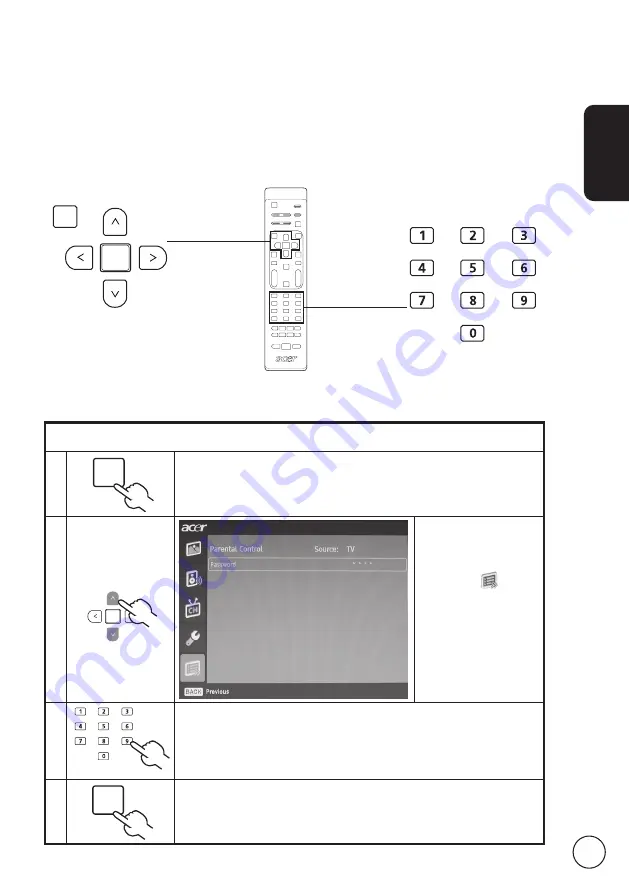
English
3
Parental Control
Locking TV content
Parental control is a handy feature that can block all TV sources.
Parental control allows you to enter a password and effectively stop anyone without the
password from watching TV.
Setting a password
1
MENU
Press the
MENU
key on the remote control to bring up the OSD.
2
OK
Using the
directional
keys
, navigate to
and select
Advance
from the
OSD. Navigate to
the Parental Contol
menu. Then enter
Password
.
(see note)
3
Enter a four-digit password.
4
MENU
Press
MENU
to exit.
To enable this feature:
MENU
OK













































