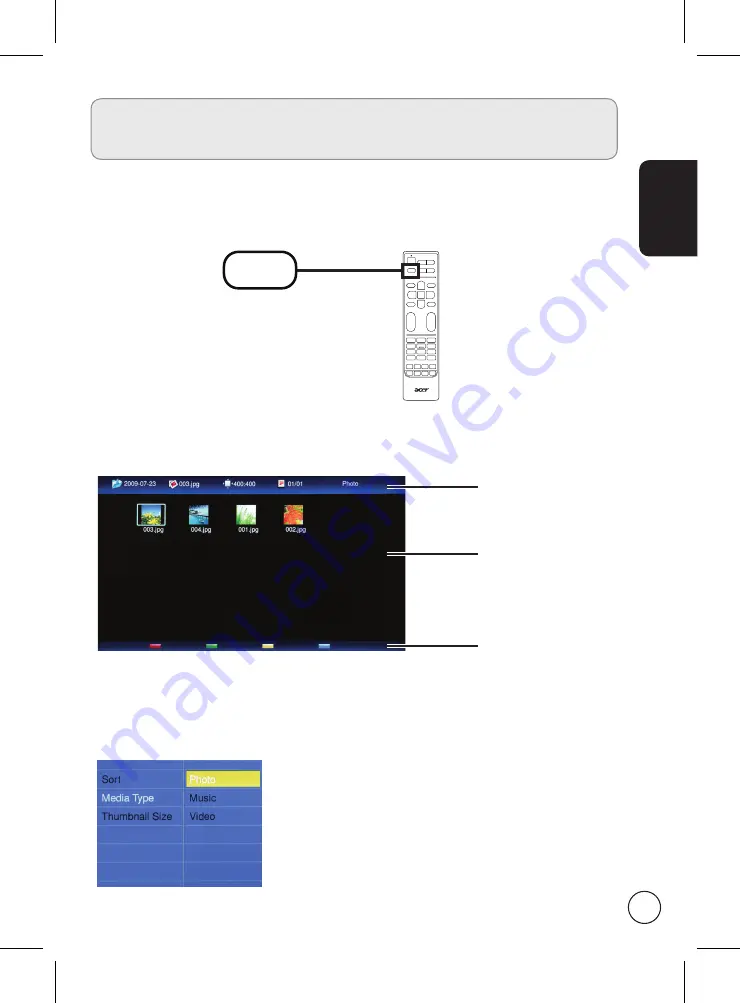
English
15
Playing multimedia files from a USB
storage device
Connecting a USB storage device
Connect the USB storage device to the USB port on your computer.
Press the Source button on the remote control and select USB.
SOURCE
Navigating in the multimedia screen
There are three main areas of the multimedia screen:
a
b
c
a. Status bar
The top of the screen shows the type of media being viewed:
Photo, Music
or
Movie
,
with some information about the selected file. Press the
MENU
button and select
Media
Type
to change the type of media being shown: Select
Photo
,
Music
or
Video
and press
the
OK
button.
















































