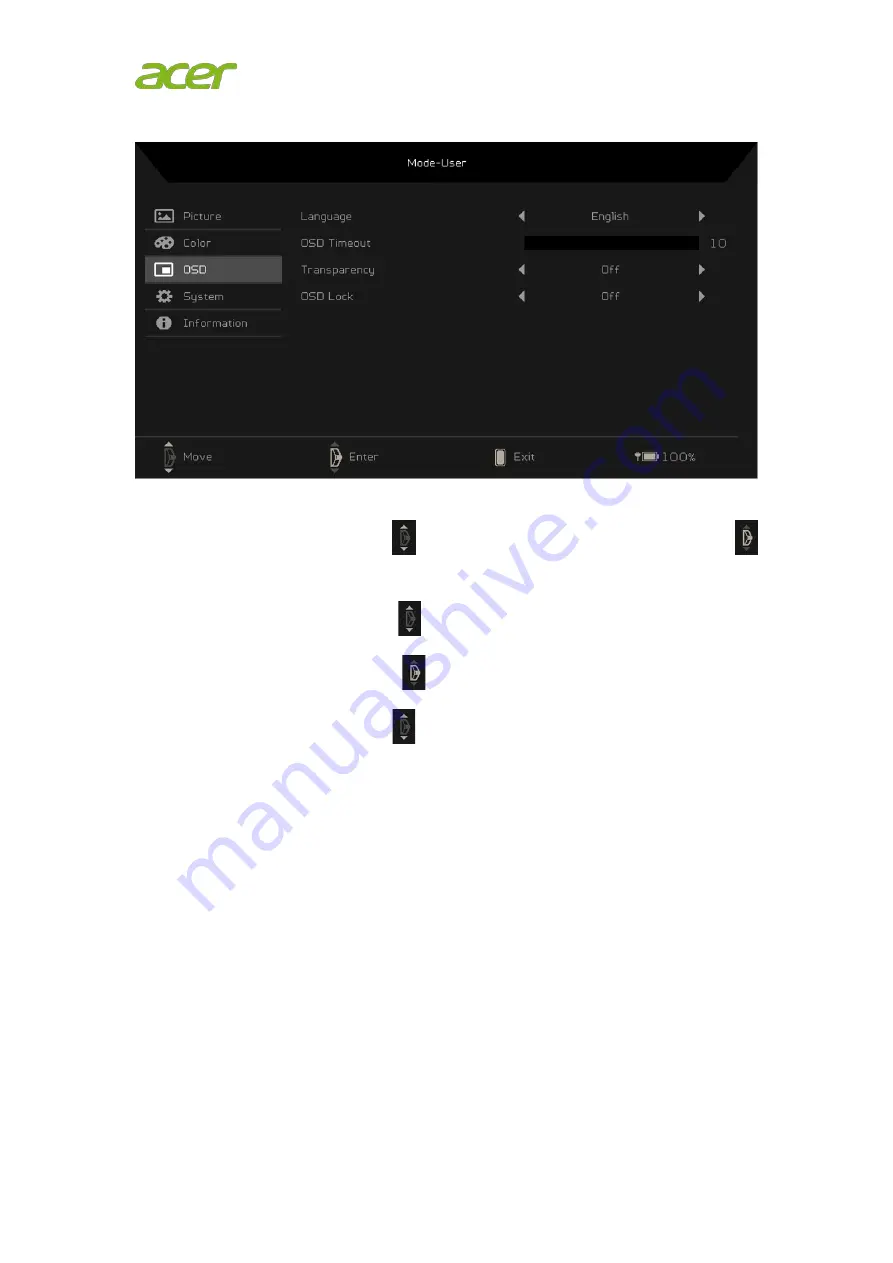
OSD Settings
1.
Press the MENU key to open the OSD.
2.
Scroll Up/Down Wheel key
up or down to select OSD. Then press the
key to enter it.
3.
Scroll Up/Down Wheel key
up or down to navigate to the element you
wish to adjust and press the
key to enter it.
4.
Scroll Up/Down Wheel key
up or down to adjust the sliding scales.
5.
Language: Set the OSD menu language.
6.
OSD timeout: Adjust the delay before turning off the OSD menu.
7.
Transparency: Select the transparency when using gaming mode. The
transparency can be 0% (OFF), 20%, 40%, 60%, or 80%.
8.
OSD Lock: To choose OSD lock on/off. If OSD is locked, press the MENU key for
3 seconds to unlock OSD.
OSD Locked:
Set the OSD Lock to "On" by the OSD option and press Up/Down
Wheel key to OK to execute the All Key lock function.
The "OSD Locked" message will be displayed in the middle of the
screen.
Press the MENU key or Up/Down Wheel key, the "OSD Locked"
message will be displayed on the screen.
OSD Unlocked:






































