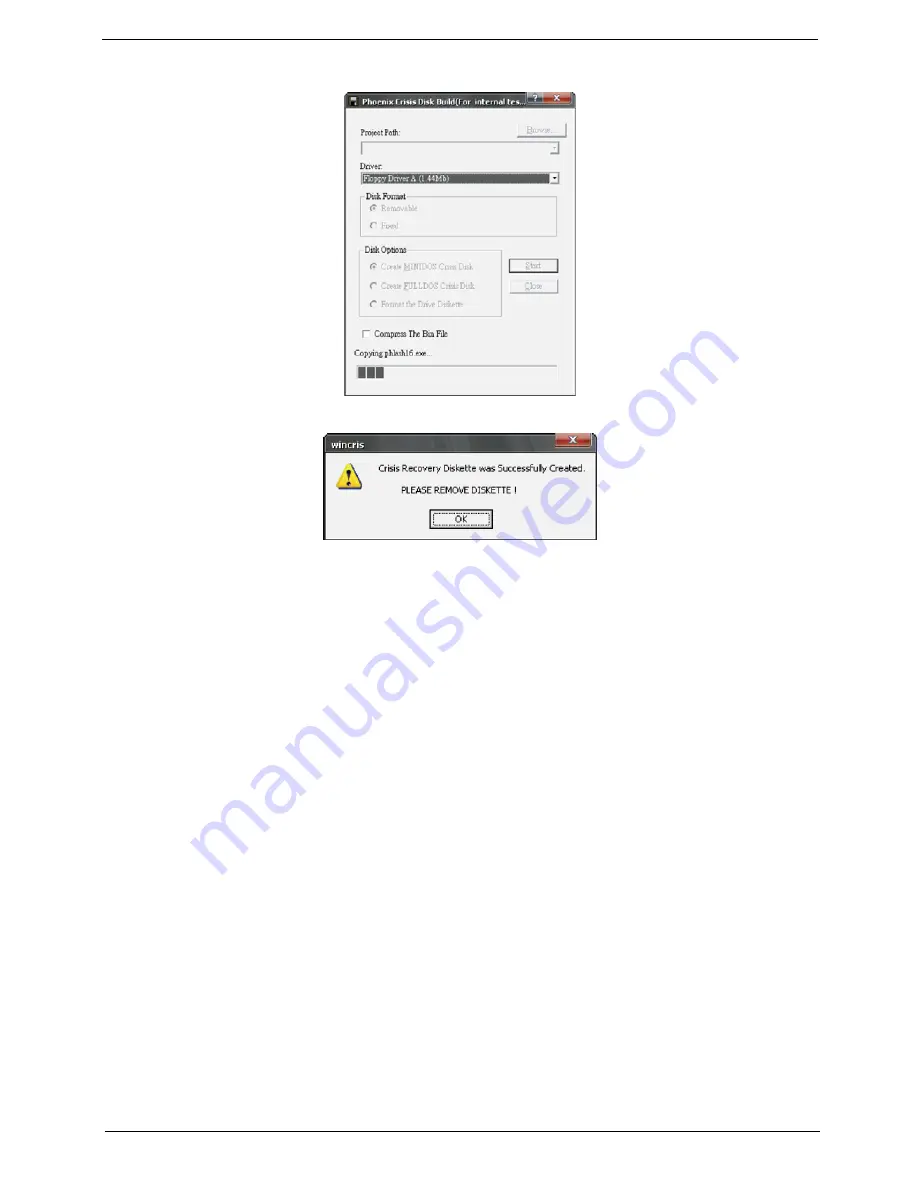
Chapter 2
167
A progress screen displays.
7.
The following message displays when the Crisis Diskette is created successfully.
8.
Click
OK
to complete the process.
9.
Insert the Crisis Disk in to the USB floppy drive attached to the BIOS flash failed system.
10.
In the power-off state, press and hold
Fn+Esc
then press the Power button.
The system powers on and the Crisis BIOS Recovery process begins.
BIOS Boot Block begins restoring the BIOS code from the Crisis floppy disk to BIOS ROM on the failed
system.
When the Crisis flash process is finished, the system restarts with a workable BIOS.
Update to the latest version BIOS for the system using the regular BIOS flashing process.
Summary of Contents for Aspire 5230
Page 6: ...VI ...
Page 14: ...4 Chapter 1 System Block Diagram ...
Page 64: ...52 Chapter 3 6 Remove the HDD cover as shown 7 Remove the WLAN cover as shown ...
Page 85: ...Chapter 3 73 6 Turn the upper cover over The upper cover appears as follows ...
Page 106: ...94 Chapter 3 7 Lift the Thermal Module clear of the Mainboard ...
Page 112: ...100 Chapter 3 6 Disconnect the left and right Inverter board cables as shown ...
Page 126: ...114 Chapter 3 3 Replace the RJ 11 cable in its housing ...
Page 137: ...Chapter 3 125 2 Replace the bracket as shown 3 Replace the single securing screw ...
Page 140: ...128 Chapter 3 2 Connect the seven cables on the mainboard as shown B C D E F G A ...
Page 152: ...140 Chapter 3 ...
Page 193: ...Chapter 6 181 ...
Page 200: ...188 Appendix B ...
Page 202: ...190 Appendix C ...
Page 205: ...193 Windows 2000 Environment Test 184 Wireless Function Failure 154 WLAN Board 54 ...
Page 206: ...194 ...
















































