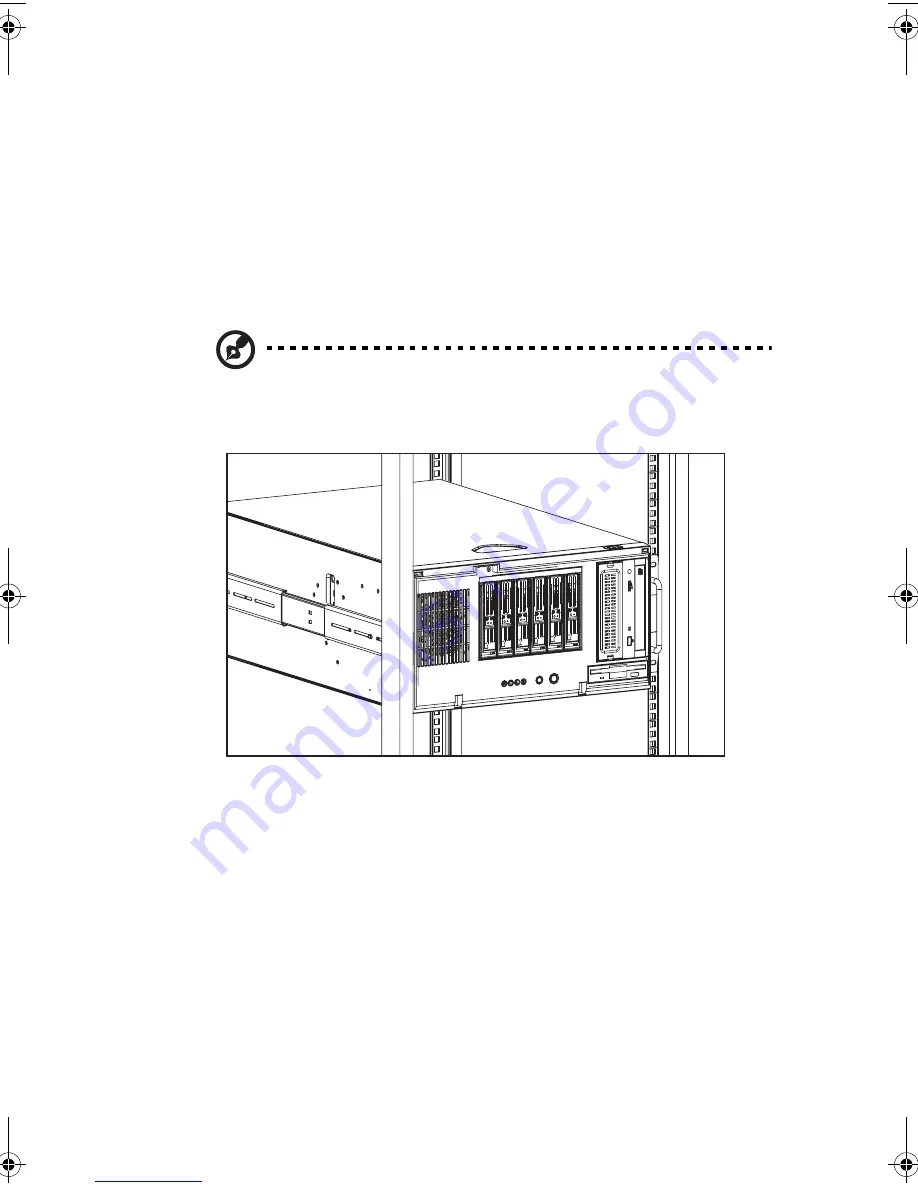
31
Tower-to-rack option
Aside from its tower configuration, the Acer Altos G510 series server
can also be mounted in a rack-model position. A rack mount kit is
available for customers who want to convert a tower-mounted system
to rack-model design. To purchase a rack mount kit, contact your local
Acer representative.
The figure below shows the server in a rack-mount position.
Note:
The illustration below shows the Altos G510 server chassis.
Rack Mount instructions are provided as an appendix to this
manual.
BB!H621!.!FO/cppl!!Qbhf!42!!Uivstebz-!Kvof!23-!3114!!2;34!QN
Summary of Contents for Altos G510 series
Page 1: ...Acer Altos G510 series User s guide ...
Page 8: ...viii ...
Page 12: ......
Page 13: ...1 System tour ...
Page 18: ...1 System tour 6 Front panel Altos G510 Basic model Altos G510 model ...
Page 21: ...9 Rear panel Altos G510 Basic model Altos G510 model ...
Page 24: ...1 System tour 12 Internal components Altos G510 Basic model Altos G510 model ...
Page 31: ...2 System setup ...
Page 45: ...3 Upgrading the system ...
Page 91: ...4 BIOS setup ...
Page 128: ...4 BIOS setup 116 ...
Page 129: ...Appendix A ASM Quick Installation Guide ...
Page 130: ...This appendix shows you how to install the ASM software package ...
Page 133: ...Appendix B Altos G510 Rack Installation Guide ...
Page 134: ...This appendix shows you how to install the optional rack mount kit for Acer Altos G510 ...
Page 143: ...127 ...
Page 148: ...Appendix B Altos G510 Rack Installation Guide 132 ...
Page 149: ...Appendix C Onboard SCSI Integrated Mirroring ...
















































