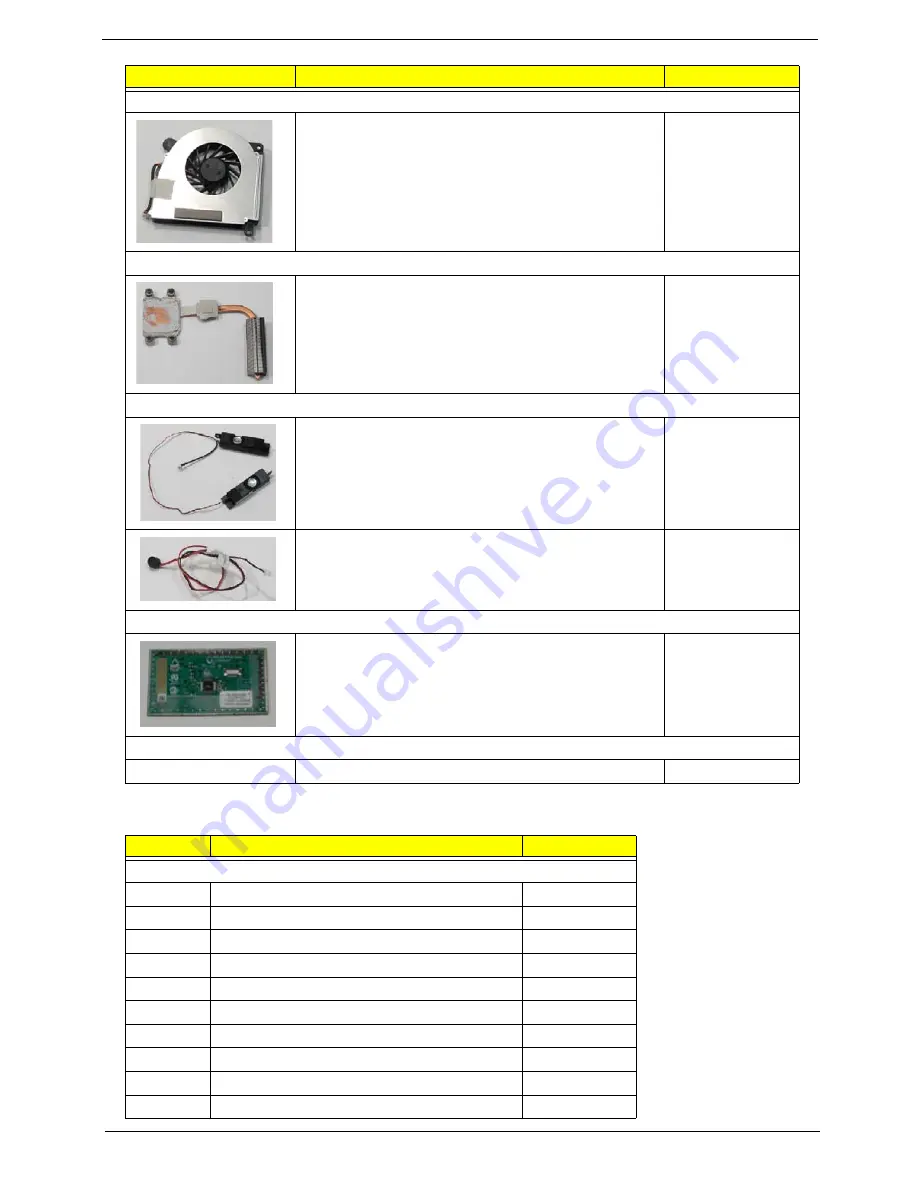
Chapter 6
155
Screw List
Fan
FAN
23.N2702.001
Heatsink
CPU THERMAL MODULE
60.N2702.005
Speaker
SPEAKER R&L
23.N2702.002
MIC
23.N2702.003
TouchPad
TOUCHPAD
56.N2702.001
Miscellaneous
Category
Description
Acer Part No.
Screw
M2.46D 3L K 5.5D 0.8T ZK NL
86.N2702.001
M2.48D 6L K 5.5D 0.8T ZK NL
86.N2702.002
M2.5D 10L K 5.5D ZK NL+ CR3+
86.N2702.003
M2.5D 15L K 5.5D ZK NL +CR3+
86.N2702.004
M2D 2.5L K 4.05D NI NL+
86.N2702.005
M1.98D 3L K 4.6D 0.8T ZK NL+
86.N2702.006
M2D 3L K 5.5D ZK NL +CR3+
86.N2702.007
M3D 4L K 5.4D ZK NL +CR3+
86.N2702.008
M2D 4.0L K 4.6D NI NL+
86.N2702.009
M2.5D 4.0L K 4.6D NI NL+
86.N2702.010
Category
Description
Acer Part No.
Summary of Contents for 5515 5879 - Aspire - Athlon 1.6 GHz
Page 6: ...VI ...
Page 10: ...X Table of Contents ...
Page 31: ...Chapter 1 21 ...
Page 51: ...40 Chapter 2 ...
Page 56: ...Chapter 3 45 3 Carefully open the memory cover 4 Remove the HDD cover as shown ...
Page 59: ...48 Chapter 3 7 Press down on the locking catch to release the ODD cover and remove ...
Page 74: ...Chapter 3 63 8 Carefully remove the LCD module from the chassis ...
Page 104: ...Chapter 3 93 18 Reconnect the left side of the spring as shown ...
Page 107: ...96 Chapter 3 2 Replace the four screws and the rubber screw caps provided ...
Page 112: ...Chapter 3 101 7 Replace the six securing screws in the mainboard ...
Page 115: ...104 Chapter 3 ...
Page 129: ...118 Chapter 3 ...
Page 155: ...144 Chapter 5 ...
Page 175: ...164 Appendix C ...












































