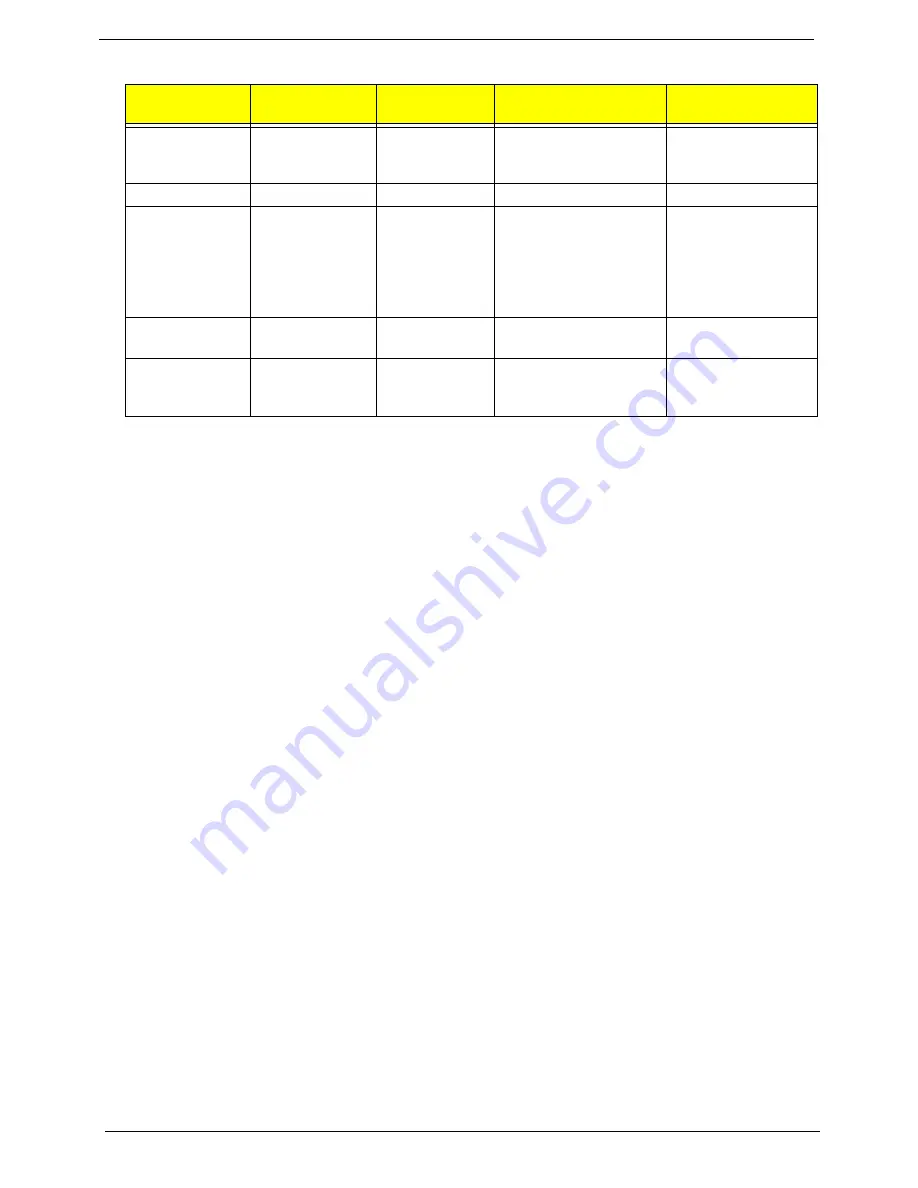
12
Chapter 1
NOTE:
When using the touchpad, keep it - and your fingers - dry and clean. The touchpad is sensitive to finger
movement; hence, the lighter the touch, the better the response. Tapping too hard will not increase the
touchpad’s responsiveness.
NOTE:
By default, vertical and horizontal scrolling is enabled on your touchpad. It can be disabled under
Mouse settings in Windows Control Panel.
Function
Left Button (1)
Right Button
(4)
Main touchpad (2)
Center button (3)
Execute
Click twice
quickly.
Tap twice (at the same
speed as double-clicking
the mouse button).
Select
Click once.
Tap once.
Drag
Click and hold,
then use finger to
drag the cursor
on the touchpad
Tap twice (at the same
speed as double-clicking
a mouse button) then
hold finger to the
touchpad on the second
tap to drag the cursor.
Access context
menu
Click once
Scroll
Click and hold to
move up/down/left/
right.
Summary of Contents for 4310 2176 - Aspire - Celeron M 1.6 GHz
Page 10: ...x ...
Page 56: ...46 Chapter 2 ...
Page 90: ...80 Chapter 3 19 Carefully detach the RTC battery from the SD card slot ...
Page 118: ...108 Chapter 4 ...
Page 119: ...Chapter 5 109 System Block Diagram System Block Diagram and Connector Locations Chapter 5 ...
Page 122: ...112 Chapter 5 Switch Setting Short G68 to clear password ...
Page 126: ...116 Chapter 4 Aspire 4710 4310 Exploded Diagram ...
Page 155: ...145 Appendix A ...
Page 156: ...Appendix A 146 ...
Page 164: ...154 Appendix C ...
















































