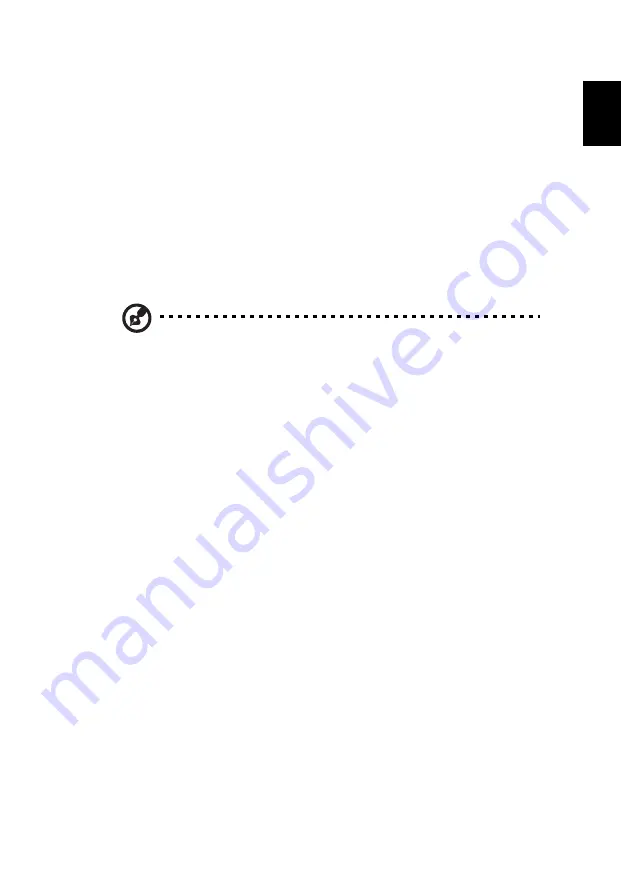
33
Eng
lish
En
glish
To remove a battery pack:
1
Slide the battery release latch to release the battery.
2
Pull the battery from the battery bay.
Charging the battery
To charge the battery, first make sure that it is correctly installed in the
battery bay. Plug the AC adaptor into the computer, and connect to a
mains power outlet. You can continue to operate your computer on AC
power while your battery is charging. However, charging the battery
with the computer turned off results in a significantly faster charge
time.
Note: You are advised to charge the battery before retiring for
the day. Charging the battery overnight before traveling enables
you to start the next day with a fully charged battery.
Checking the battery level
The Windows Power Meter indicates the current battery level. Rest the
cursor over the battery/power icon on the taskbar to see the battery's
present charge level.
Optimising battery life
Optimising battery life helps you get the most out of battery
operation, prolonging the charge/recharge cycle and improving
recharging efficiency. You are advised to follow the suggestions set
out below:
•
Purchase an extra battery pack.
•
Use AC power whenever possible, reserving battery for on-the-go
use.
•
Eject a PC Card if it is not being used, as it will continue to draw
power.
•
Store the battery pack in a cool, dry place. The recommended
temperature is 10°C to 30°C. Higher temperatures cause the
battery to self-discharge faster.
•
Excessive recharging decreases the battery life.
•
Look after your AC adaptor and battery.
Summary of Contents for 1350 series
Page 1: ...Acer Aspire 1360 1520 Series User s Guide ...
Page 6: ...vi English ...
Page 10: ...English ...
Page 11: ...Getting familiar with your computer ...
Page 39: ...Operating on battery power ...
Page 46: ...Operating on battery power 36 English ...
Page 47: ...Peripherals and options ...
Page 57: ...Moving with your computer ...
Page 64: ...Moving with your computer 54 English ...
Page 65: ...Software ...
Page 72: ...Software 62 English ...
Page 73: ...Troubleshooting ...
Page 79: ...Appendix A Specifications ...
Page 80: ...This appendix lists the general specifications of your computer ...
Page 85: ...Appendix B Regulation safety notices ...
Page 86: ...This appendix lists the general notices for your computer ...
Page 100: ...Appendix B Regulation safety notices 90 English ...
Page 104: ...94 English ...
















































