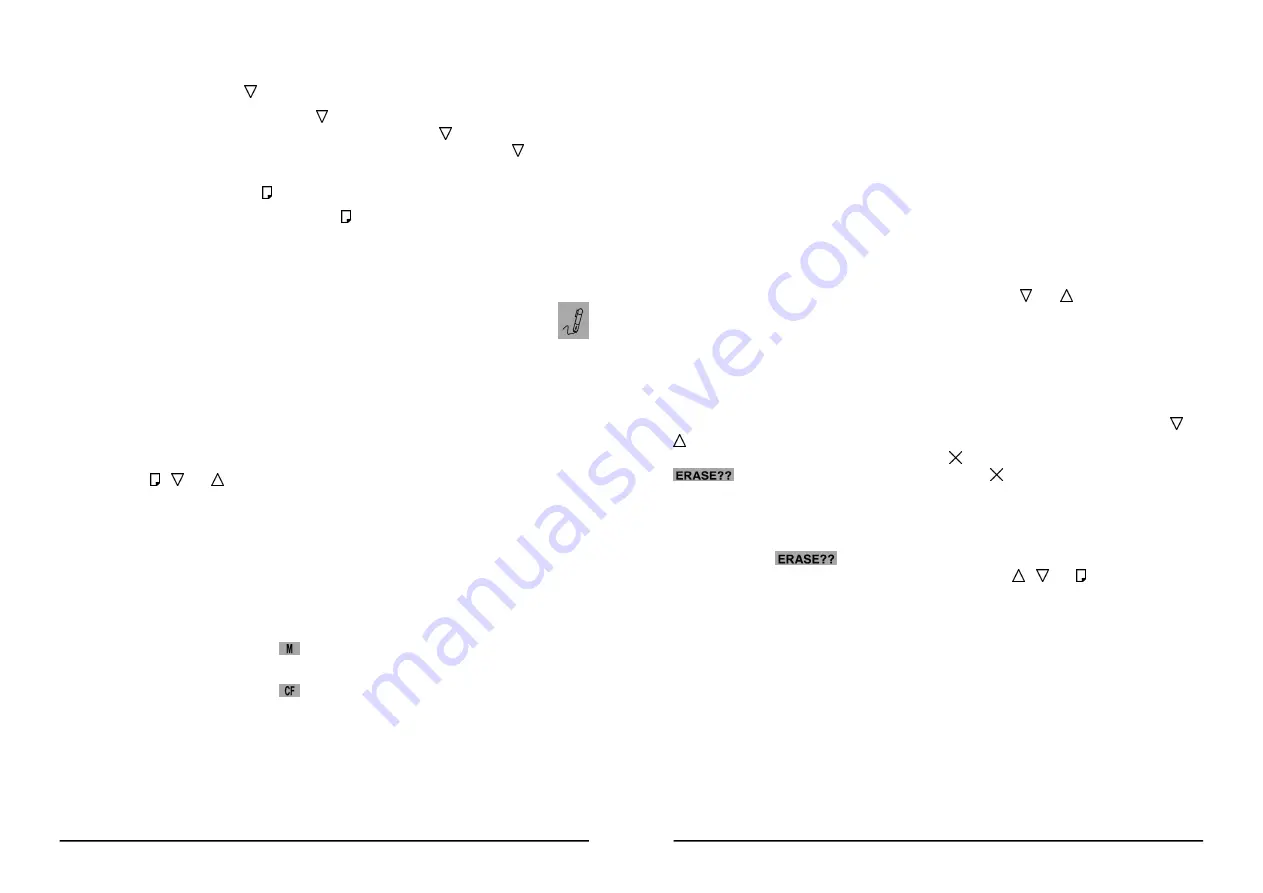
7
moving.
Page Forward Button
Press the
Page Forward
button
to move to the next digital page. By
pressing and holding the
Page Forward
button
, the
Digital Page
Number
moves fast and forward. Once release the button
, it stops
moving.
Next Blank Page Button
Press the
Next Blank Page
button
to move to the next blank digital
page.
The Pen Icon
When you are writing or drawing on paper by using the digital pen on
the digital pad, the
Pen
icon appears on the display. The
Pen
icon
indicates that the digital pad is capturing and storing your handwriting
as digital ink.
Note! If you do not see the
Pen
icon while writing, try to alter the pressure you
apply on the pen tip.
Writing Your Notes on a New Page
By using the , or
function button, select any blank digital page in which
you want to store a new page of your handwritten notes on paper. We
recommend you to put down the same page number on this new page of paper
as the
Digital Page Number
. It helps you to synchronize your paper notes and
digital pages.
Under the current
Digital Page Number
displayed, everything you write will be
immediately captured and stored in the current digital page file of the current
storage device. The file name of this digital page is PAGE_XXX.DHW (the XXX
is the
Digital Page Number
such as 001).
While the
Storage Device
icon
is displayed, the digital page file is stored
in the
DMEMO-M
folder in the built-in 8 MB storage device.
While the
Storage Device
icon
is displayed, the digital page file is stored
in the
DMEMO-C
folder in the optional memory card.
Note! To avoid creating a superimposed digital page, make sure that you
select a blank digital page each time you change a page on paper.
Note! As you will see later, it is quite important to keep your written page
number and the
Digital Page Number
aligned. For example, you can
know the contents in the digital page from the page number that you
8
wrote on paper.
Note! If you frequently alternate the built-in 8 MB storage device and an
optional memory card, we recommend you to write the page number
like “
Page M24
”, “
P M24
”, “
Page CF24
”, “
P CF24
” … etc. It is more
convenient for you to know which storage device the digital page is
stored in.
Note! The more you write on a digital page, the bigger size of the digital page
file will be.
Writing Your Notes on a Page Already with Contents
Anytime you can switch to the paper page already with the contents and
continue to write your notes. Moreover, use the or function button to
move the
Digital Page Number
to the one same as you wrote on the paper
page. Now, start to write! Through this way, your new handwriting will be
captured and stored in the right digital page.
Erasing a Digital Page on the Digital Pad
Erasing a digital page is similar to tearing off a paper page. By using the or
function button to move the
Digital Page Number
to the one which you want
to erase. Then press the
Erase
button on the pad. The display will show
message. Press the
Erase
button
again to erase all contents
stored in the digital page.
Here is a brief recommendation: you may want to tear off the paper page or
simply cross out the page number you wrote on the paper page.
Note! When
message appears, the erase procedure will be
cancelled if you write or press any button , or to execute other
functions. All contents remain intact in the digital page.
Note! Once a digital page is erased, its original contents can not be
recovered.
Turning off the Digital Pad
Press the
Power
button to turn off the digital pad. The display will be blank.
If you have not written or pressed any function button within the previous 30
minutes, the digital pad sounds a beep and automatically shuts down. The
display will be blank.
Note! Since the pad has the automatic shutdown capability, please make sure
that the display is on if you want to write again after a long period of
Summary of Contents for DigiMemo A501
Page 1: ...38 1474...



















