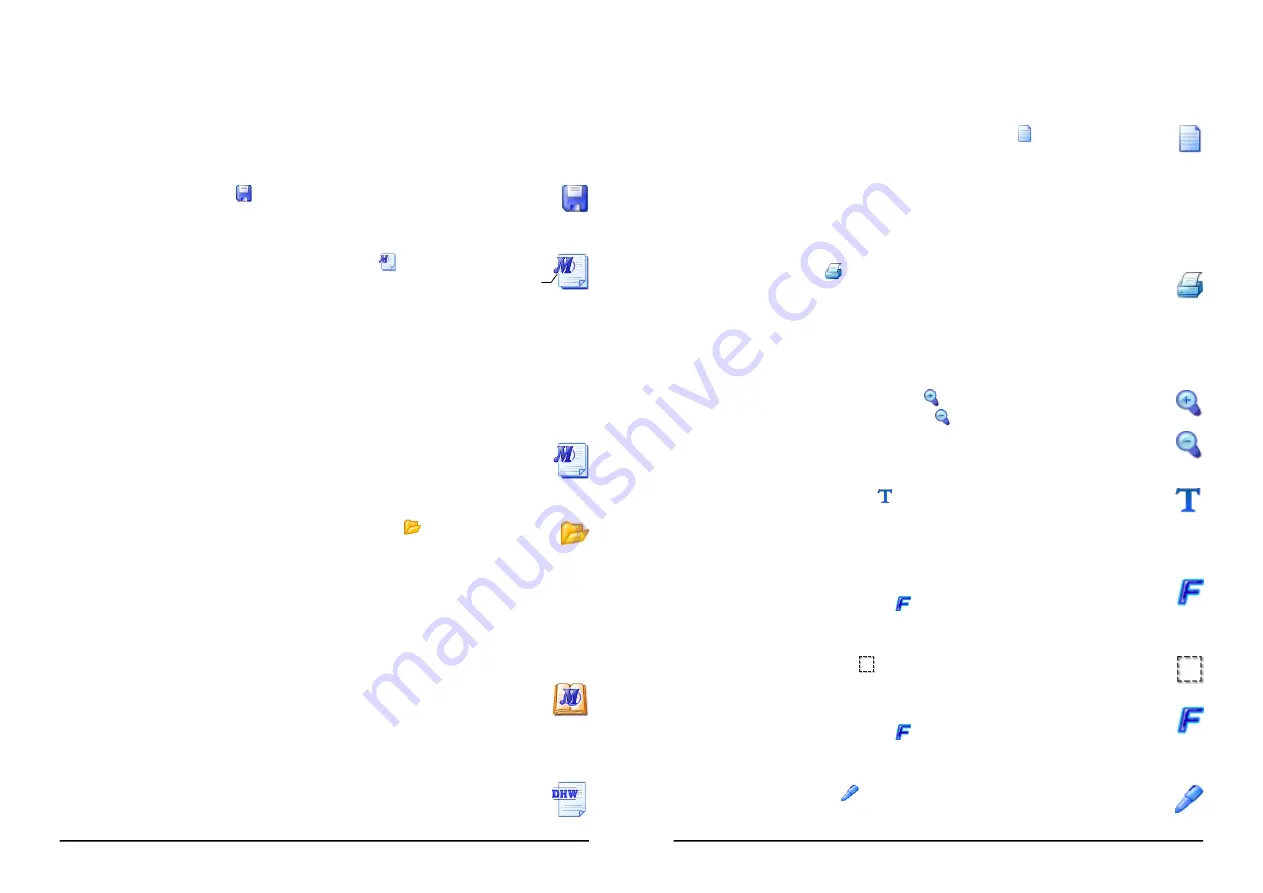
15
Note! You can import and insert any digital pages after the current page.
Note! The current page number indicates the current page of this book file
(e-Book).
Note! As importing, the original digital page remains intact.
Saving an e-Book File
1. Click the
Save
button
on the
Standard
toolbar.
Note! If you are saving the e-Book file for the first time, you will be
asked to give it a name.
Note! The icon of a book file (e-Book) is
. The
extension of a book file (e-Book) is DND.
Saving a Copy of an e-Book File
On the
File
menu, click
Save As
. In the dialog box, enter a new name for the e-
Book file. Click
Save
.
Opening an e-Book File
You can use the following methods to open your e-Book file.
In the folder of the e-book file, double-click the e-Book file to open
the file in a
new
software window.
Note! By this way, you can open various e-Book files in different
software windows.
In the software window, click the
Open
button
on the
Standard
toolbar. In the dialog box, select the folder and then the e-Book file.
Click
Open
.
Note! If the previous e-Book file is not saved in its software window, you
will be asked to save that e-Book file.
Creating a New e-Book File
You can use the following methods to create a new e-Book file.
On the Windows desktop, double-click the
ACECAD DigiMemo
Manager
icon to create a new and blank e-Book file in a
new
software window.
Note! By this way, you can open various e-Book files in different software
windows.
In the folder of a digital page file, double-click the digital page file.
The digital page will be imported to a new e-Book file in a
new
e-Book File
Icon
16
software window.
Note! By this way, you can open various e-Book files in different software
windows.
In the software window, click the
New
button
on the
Standard
toolbar. A new and blank e-Book file will be created in the software
window.
Note! If the previous e-Book file is not saved in its software window, you
will be asked to save that e-Book file.
Printing an e-Book file
Click the
button
on the
Standard
toolbar. Click
Ok
to print the
e-Book file.
Editing Your e-Book File
Zooming in and Zooming out
You can click the
Zoom in
button
to get a close-up view of the
current page or the
Zoom out
button
to see more of the page at a
reduced size.
Inserting a Text Box
1. Click the
Text Box
button
on the
Tools
toolbar.
2. Click and drag in the current page where you want to insert the text
box.
3. Type and edit your text in the text box.
Note! You can click a color button to change the color of the text or
click the
Font
button
to change the font of text.
Editing an Existing Text Box
1. Click the
Select
button
on the
Tools
toolbar.
2. Click anywhere inside the existing text box. Then edit your text.
Note! You can click a color button to change the color of the text or
click the
Font
button
to change the font of text.
Drawing a Freeform Line and Writing
1. Click the
Pen
button
on the
Tools
toolbar.
2. You can switch the color by clicking a color button on the
Color
Summary of Contents for DigiMemo A501
Page 1: ...38 1474...



















