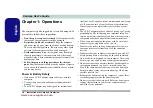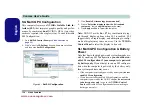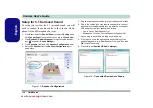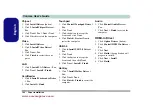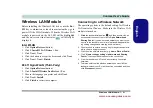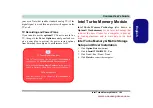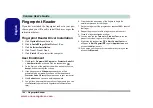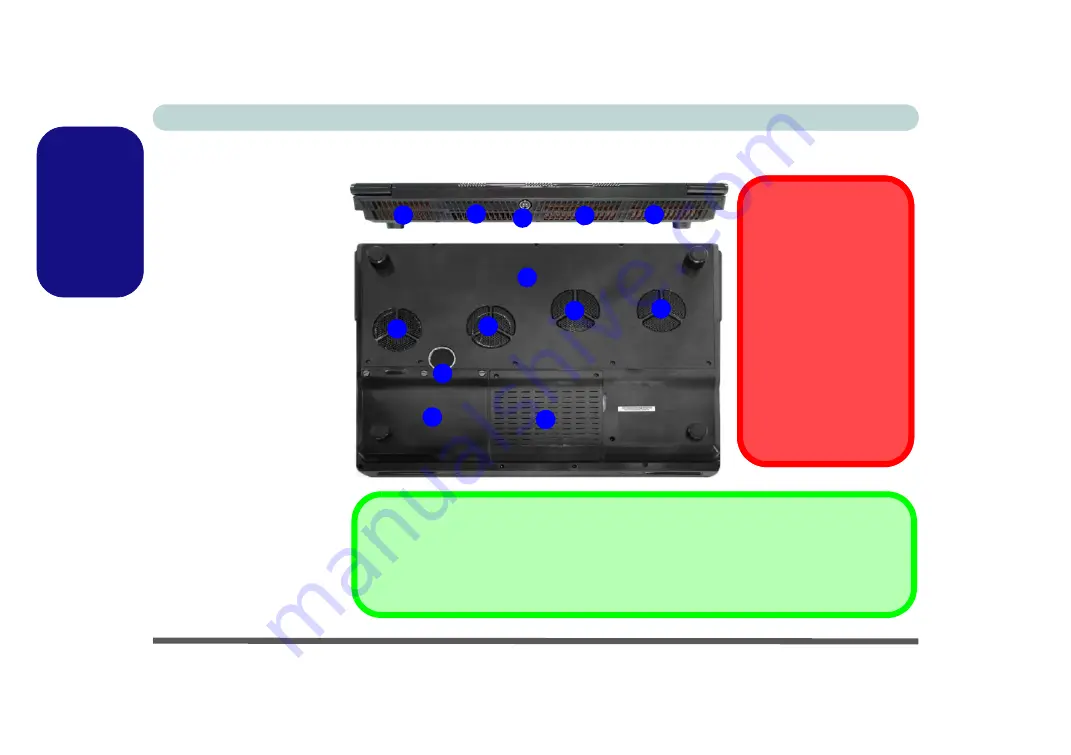
1-
12 - System Map: Rear & Bottom Views
Concise User’s Guide
English
System Map:
Rear &
Bottom Views
Figure 7
Rear & Bottom Views
1.
Vent
2.
DC-In Jack
3.
Component Bay Cover
4.
Sub Woofer
5.
Battery (Secondary HDD
Bay - HDD3)
6.
Primary HDD Bay (HDD1
& 2)
CPU
The CPU is not a user
serviceable part. Ac-
cessing the CPU in any
way may violate your
warranty.
Overheating
To prevent your com-
puter from overheating
make sure nothing
blocks any vent while
the computer is in use.
3
2
1
1
4
6
5
Battery Information
Always completely discharge, then fully charge, a new battery before using it. Completely dis-
charge and charge the battery at least once every 30 days or after about 20 partial discharges
(see the expanded
User’s Manual
on the
Device Drivers & Uti User’s Manual
disc).
1
1
1
1
1
1
www.acecomputers.com
Summary of Contents for Mustang W650R
Page 1: ......
Page 60: ...Disassembly 2 28 2 Disassembly www acecomputers com...