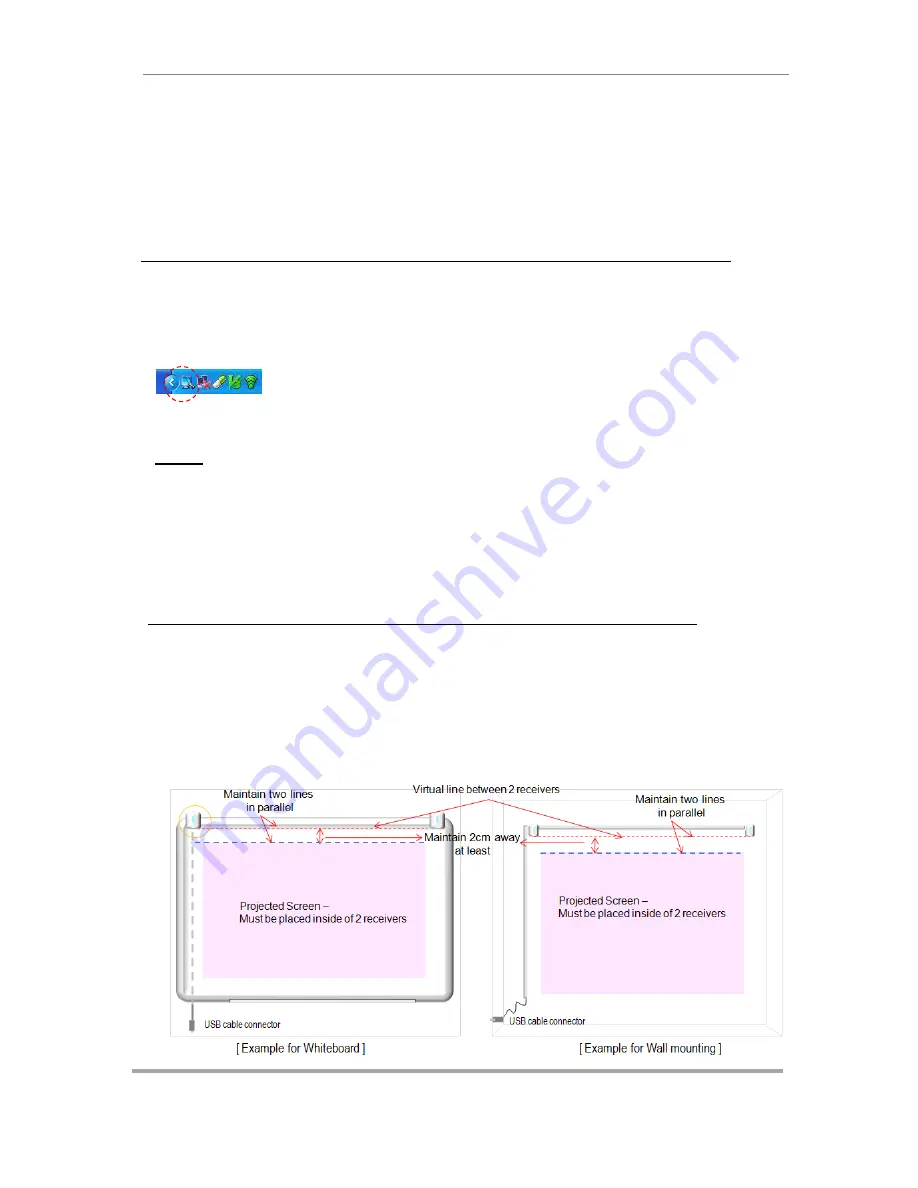
eBoard Installation guide
17
sometimes affected by IR emitted from other devices. Thus, we recommend you to
turn off other infrared device before using ACE eBoard. For window PC, you can
disable infrared feature by using device manager menu with following commands (click
control
Panel > System > Hardware > Device Manager). If you find “infrared device or
IrDA port
” , please disable them in options by clicking right mouse button.
[Checkpoint 2] Check whether ACE eBoard is configured properly on your computer
.
After connecting ACEeBoard to USB port in your computer, check whether MINT Control
recognizes it properly. When the monitor-shaped MINT Interactive icon at lower right
corner of system tray turned to blue color as shown below, MINT Control properly
recognized ACE eBoard device.
Or you can alternatively check it at the Information tab of the MINT Control.
NOTE:
When ACE eBoard is not recognized properly, following actions can be helpful to solve its
problems.
- Try to connect eBoard USB cable to other USB port on your computer.
- If you are using USB HUB, try direct connection to USB port on your PC or
- Exit MINT Control program and restart it again.
[Checkpoint 3] Horizontal alignment and properly position projected screen .
In order to make ACE eBoard work properly, you need to keep in mind 2 important things
described below
①
Adjust Beam projector to place
“Projected screen” inside of two receivers.
②
Place upper
line of “Projected screen” at below the line virtually linking 2
receivers with maintaining 2cm at least in parallel.
























