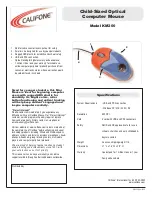2
Overview
ACD-10300 is a distinctive design for working with the optical mouse to replace
light pen on AMAT 200 mm semiconductor systems, such as Centura 5200,
P5000 and Endura 5500 systems. No driver needed and no configuration
changed on system. Just few simple plug-and-play steps, then switch to
mouse-control smoothly and easily, and still compatible with CRT’s function.
The slim and light designing reduce the volume of occupation in facility.
Front and rear view of touch-panel box:
1.
1
Power switch
2
Setting button
3
USB mouse port
4
25-pin D type input
5
VGA output to monitor
6
+5V DC power input
Summary of Contents for ACD-10300
Page 1: ...ACD 10300 User Guide v1 1...
Page 10: ...8...