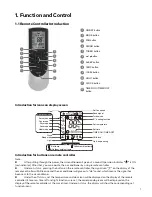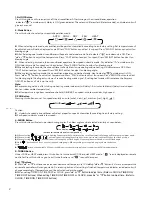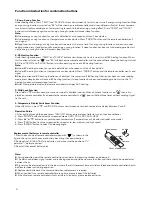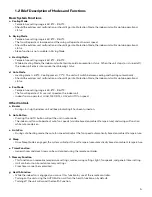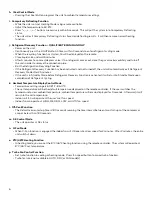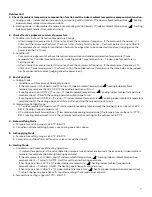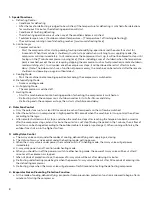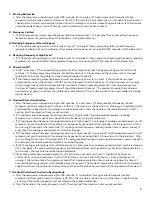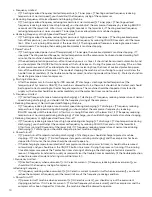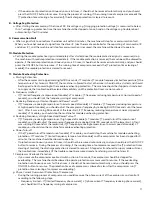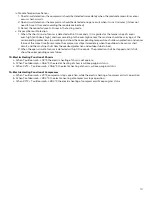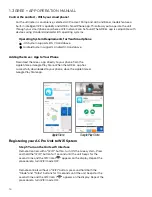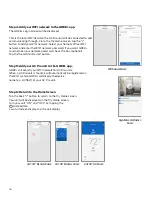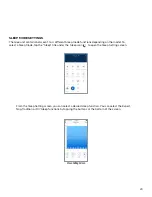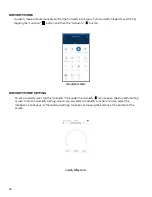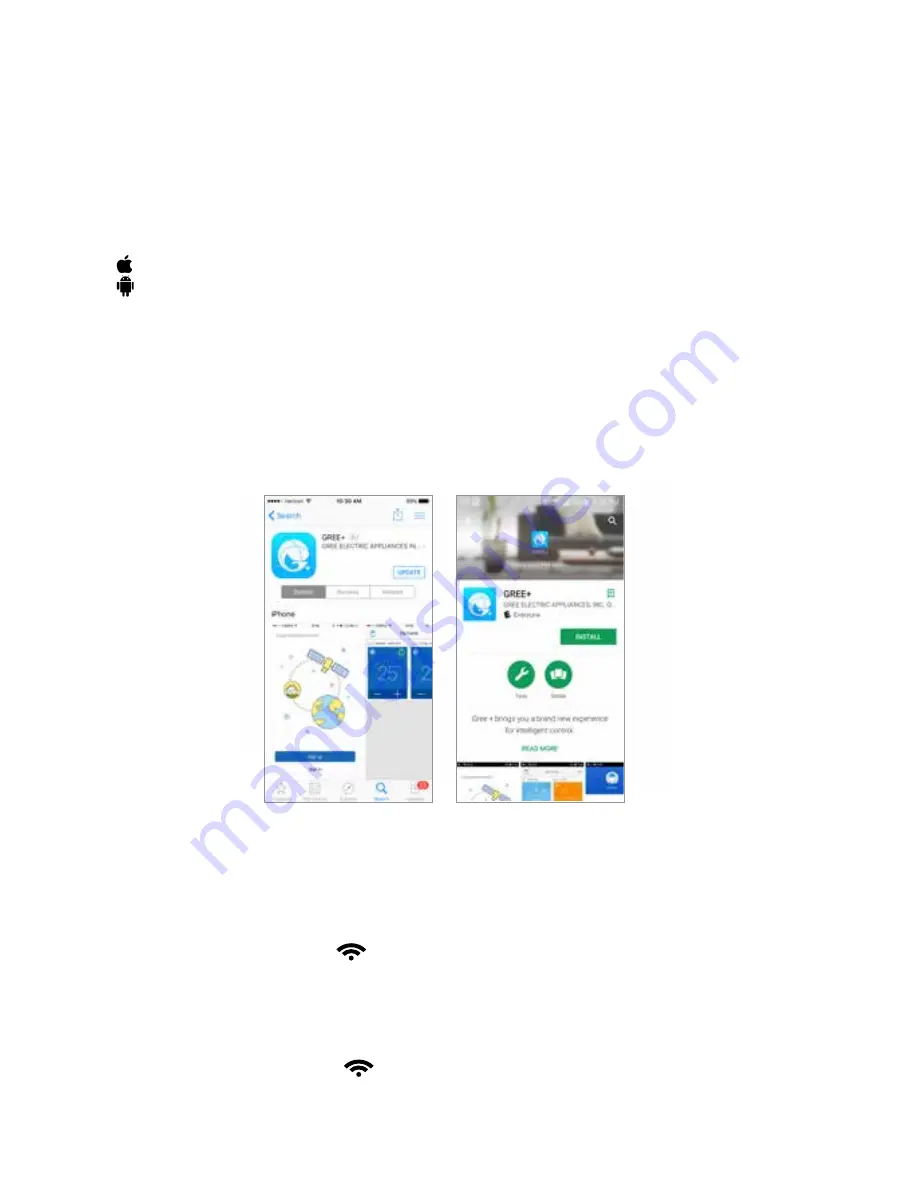
14
1
.3 GREE + APP OPERATION MANUAL
For the ultimate in convenience, selected AC Pro Heat Pump and Air Conditioner models feature a
built-in intelligent WiFi capability and GREE+ SmartPhone app. This allows you to operate the unit
through your smartphone anywhere a WIFI network can be found. The GREE+ app is compatible with
devices using standard Android or iOS operating systems.
Download the Gree + app directly to your phone from the
Apple Store or Google Play Store. When the GREE+ app has
successfully downloaded to your phone, close the Apple Store or
Google Play Store app.
iOS System supports iOS 7.0 and above.
Android System supports Android 4.0 and above.
Remote Controls with a “WIFI” button: turn ON the Gree system. Press
and hold the “WIFI” button for 1 second until the unit beeps for the
second time and the WIFI icon appears on the display. Repeat the
procedure to turn WIFI mode OFF.
Remote controls without a “WIFI” button: press and hold both the
“Mode” and “Turbo” buttons for 10 seconds until the unit beeps for the
second time and the WIFI icon appears on the display. Repeat the
procedure to turn WIFI mode OFF.
Control the comfort - With your smartphone!
Operating System Requirements for Your Smartphone
Adding the Gree + App to Your Phone
Registering your AC Pro Unit to Wifi System
Step 1: Turn on the Units wifi interface
For the ultimate in convenience, selected Gree Heat Pump and Air Conditioner models feature a built-in intelligent
WIFI capability and GREE+ SmartPhone app . This allows you to operate the unit through your smartphone anywhere a
WIFI network can be found . The GREE+ app is compatible with devices using standard Android or iOS operating systems .
Operating System Requirements for your smartphone:
iOS System supports iOS 7 .0 and above .
Android System supports Android 4 .0 and above .
Adding the GREE+ app to your phone.
STEP 1.
SELECT AND DOWNLOAD ThE GREE+ app.
Scan QR code at right to open the GREE+ app selection page .
From the GREE+ app selection page, choose either the Apple
Store for iOS or Google Play Store for Android Operating Systems
to download the GREE+ app to your phone .
STEP 2.
ADD ThE APP TO YOUR PhONE.
Download the GREE+ app directly to your phone from the
Apple Store or Google Play Store . When the GREE+ app has
successfully downloaded to your phone, ClOSE the Apple Store or
Google Play Store app .
Control the comfort – with your smartphone!
SMARTPhONE CONTROLS
Get GREE
+
App
Apple Store
Operating System
Selection Page
Google Play Store
2
For the ultimate in convenience, selected Gree Heat Pump and Air Conditioner models feature a built-in intelligent
WIFI capability and GREE+ SmartPhone app . This allows you to operate the unit through your smartphone anywhere a
WIFI network can be found . The GREE+ app is compatible with devices using standard Android or iOS operating systems .
Operating System Requirements for your smartphone:
iOS System supports iOS 7 .0 and above .
Android System supports Android 4 .0 and above .
Adding the GREE+ app to your phone.
STEP 1.
SELECT AND DOWNLOAD ThE GREE+ app.
Scan QR code at right to open the GREE+ app selection page .
From the GREE+ app selection page, choose either the Apple
Store for iOS or Google Play Store for Android Operating Systems
to download the GREE+ app to your phone .
STEP 2.
ADD ThE APP TO YOUR PhONE.
Download the GREE+ app directly to your phone from the
Apple Store or Google Play Store . When the GREE+ app has
successfully downloaded to your phone, ClOSE the Apple Store or
Google Play Store app .
Control the comfort – with your smartphone!
SMARTPhONE CONTROLS
Get GREE
+
App
Apple Store
Operating System
Selection Page
Google Play Store
2
For the ultimate in convenience, selected Gree Heat Pump and Air Conditioner models feature a built-in intelligent
WIFI capability and GREE+ SmartPhone app . This allows you to operate the unit through your smartphone anywhere a
WIFI network can be found . The GREE+ app is compatible with devices using standard Android or iOS operating systems .
Operating System Requirements for your smartphone:
iOS System supports iOS 7 .0 and above .
Android System supports Android 4 .0 and above .
Adding the GREE+ app to your phone.
STEP 1.
SELECT AND DOWNLOAD ThE GREE+ app.
Scan QR code at right to open the GREE+ app selection page .
From the GREE+ app selection page, choose either the Apple
Store for iOS or Google Play Store for Android Operating Systems
to download the GREE+ app to your phone .
STEP 2.
ADD ThE APP TO YOUR PhONE.
Download the GREE+ app directly to your phone from the
Apple Store or Google Play Store . When the GREE+ app has
successfully downloaded to your phone, ClOSE the Apple Store or
Google Play Store app .
Control the comfort – with your smartphone!
SMARTPhONE CONTROLS
Get GREE
+
App
Apple Store
Operating System
Selection Page
Google Play Store
2
STEP 1.
TURN ON ThE UNIT’S WIFI INTERFACE.
Remote Controls with a “WIFI” button: turn ON the Gree system . Press and hold the “WIFI”
button for 10 seconds until the unit beeps for the second time and the WIFI icon appears
on the display . Repeat the procedure to turn WIFI mode OFF .
Remote controls without a “WIFI” button: press and hold both the “Mode” and “Turbo”
buttons for 10 seconds until the unit beeps for the second time and the WIFI icon
appears on the display . Repeat the procedure to turn WIFI mode OFF .
Registering your Gree unit on the Gree Universal WIFI System.
SMARTPhONE CONTROLS
3
Remote with WIFI button
Remote without WIFI button
STEP 1.
TURN ON ThE UNIT’S WIFI INTERFACE.
Remote Controls with a “WIFI” button: turn ON the Gree system . Press and hold the “WIFI”
button for 10 seconds until the unit beeps for the second time and the WIFI icon appears
on the display . Repeat the procedure to turn WIFI mode OFF .
Remote controls without a “WIFI” button: press and hold both the “Mode” and “Turbo”
buttons for 10 seconds until the unit beeps for the second time and the WIFI icon
appears on the display . Repeat the procedure to turn WIFI mode OFF .
Registering your Gree unit on the Gree Universal WIFI System.
SMARTPhONE CONTROLS
3
Remote with WIFI button
Remote without WIFI button