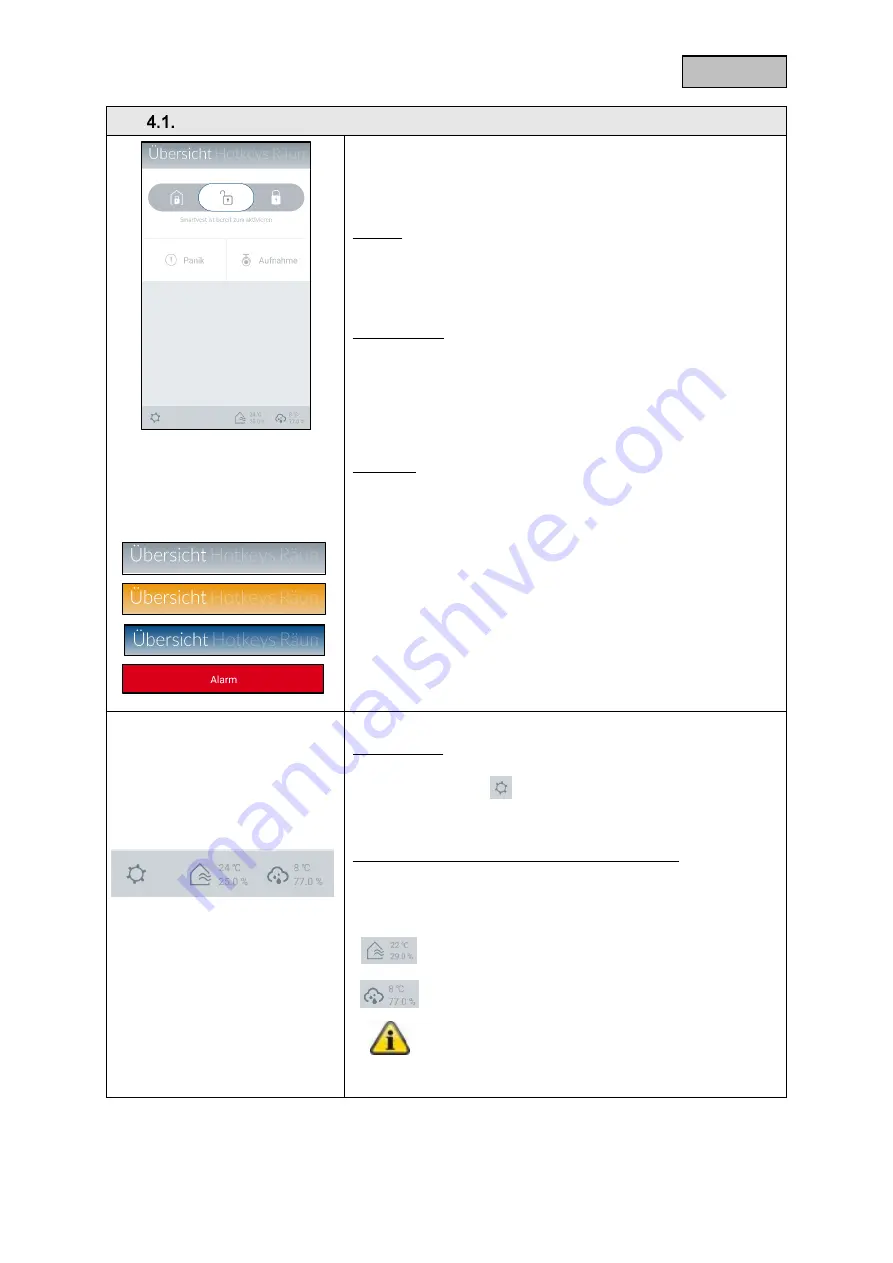
31
Deutsch
Navigationsleiste und Fußzeile
Öffnen Sie die Smartvest App und verbinden Sie sich mit der
Smartvest.
Navigationsleiste
Ansicht
In der oberen Navigationsleiste werden die einzelnen
Menüpunkte dargestellt. Das Menü, in dem Sie sich gerade
befinden wird farblich hervorgehoben.
Menüwechsel
Sie können zwischen den einzelnen Menüs mit dem
sogenannten „Swipen“ (mit dem Finger auf dem Bildschirm von
rechts nach links oder links nach rechts wischen) wechseln.
Alternativ können Sie die einzelnen Menüs auch mit einem Druck
auf das gewünschte Menü in der Menüleiste aufrufen.
Farbcode
Je nachdem in welchem Zustand sich die Smartvest befindet
wird dies in der Navigationsleiste farblich angezeigt.
Grau
System ist „deaktiv“
Gelb
System ist „deaktiv“ und es liegt eine Störung vor
(z.B. Batterie leer)
Blau
System ist „aktiv“
Rot
System ist „aktiv“ und im Alarmzustand
(z.B.
Öffnungsmelder
geöffnet,
Panik
oder
Sabotage)
Fußzeile
Einstellungen
In der unteren Fußzeile befindet sich unten links das
Einstellungssymbol
. Drücken Sie auf dieses, um in die
Einstellungen der Smartvest zu gelangen.
Temperatur-, Luftfeuchtigkeit- und Wetteranzeige
Unten rechts werden Ihnen die Informationen zur Temperatur,
Luftfeuchtigkeit und dem Wetter angezeigt.
Innen Temperatur- und Luftfeuchtigkeitsanzeige,
gemessen durch das Hygrometer der Smartvest.
Wetteranzeige für den angegeben Standort in den
Smartvest-Einstellungen.
Hinweis
Die Hygrometerwerte für den Innenbereich
benötigen nach Start der Zentrale circa 30 Minuten
um sich einzupendeln
Summary of Contents for Smartvest FUAA35000
Page 100: ...36 English ...






























