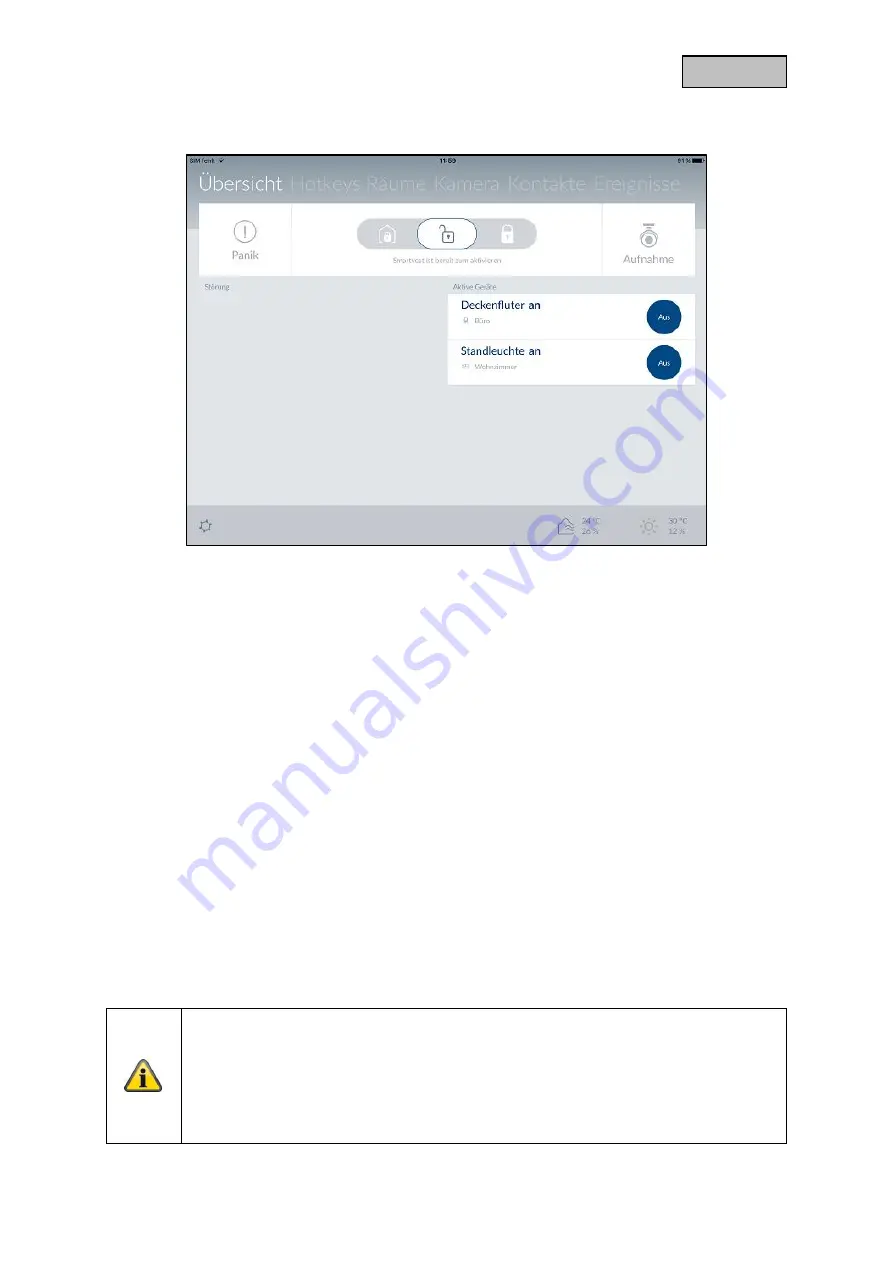
30
Deutsch
4. Bedienung
Die Smartvest App ist in zwei grundlegende Menüführungen unterteilt. Die Bedienung und die
Konfiguration.
In diesem Kapitel wird Ihnen die Bedienung der Smartvest durch die Smartvest App demonstriert.
Zur Konfiguration der Smartvest beachten Sie bitte das Kapitel 5.
Folgende Funktionen sind in der Bedienung verfügbar:
Übersicht der wichtigsten Informationen und Funktionen
o
Aktiv / Intern aktiv / Deaktiv schalten der Smartvest
o
Aktive Geräte
o
Störungen
Übersicht und Aktivierung Ihrer Hotkeys
Übersicht Ihrer Räume und des Status der Raum-Melder
Übersicht und Liveansicht Ihrer Kameras
Übersicht und anrufen Ihrer Kontakte
Übersicht der vorgefallenen Ereignisse
Hinweis
Je nach verwendetem Betriebssystem und Endgerät kann die tatsächliche Darstellung
geringfügig von den in dieser Anleitung eingefügten Screenshots abweichen. Die
Übersicht der Menüs wird in dieser Anleitung mit der Hilfe von Tablet-Screenshots
dargestellt während die Beschreibungen der einzelnen Menüpunkte mit der Hilfe von
Smartphone-Screenshots dargestellt werden. Die Bezeichnungen der Menüpunkte und
die Menüführung sind jedoch auf jedem Gerät identisch.
Summary of Contents for Smartvest FUAA35000
Page 100: ...36 English ...






























