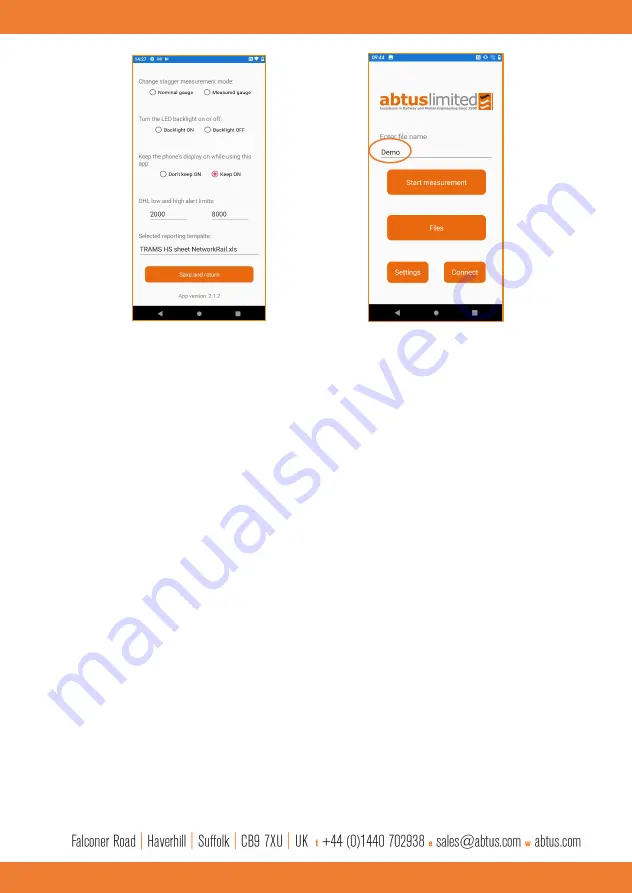
12
4.9.2
Data Logging
The ‘
Start Measurement
’ button will become available when the user has successfully connected
a DLLHS gauge to the mobile device (shown in Figure 11).
Follow the steps below to start a recording file using the DLLHS app in Network Rail pre-set:
a.
Enter a ‘File name’ in the provided text box on the home screen. Press the ‘
Start
Measurement
’ button after entering a file name.
If a file already exists under the name you entered, a screen prompting you whether
to append readings to the existing file or delete/overwrite the existing file will appear.
b.
The Network Rail recording file template (TRAMS HS) will appear. Enter the details in the
appropriate areas by tapping on the field under each title. Click “Save and proceed” to be
directed to the recording page. All of these details can be filled in at the office or prior to
going out on track. Simply enter the same file name in the ‘Enter file name’ text box and
the software will prompt the user to either append to the previously saved file or delete the
measurements and start anew.
The file name is the minimum requirement for starting a recording file and all the
other details are optional.
Figure 11 – Home screen of DLHS app
(Connected to DLHS gauge)
Figure 10 – Settings Page






















