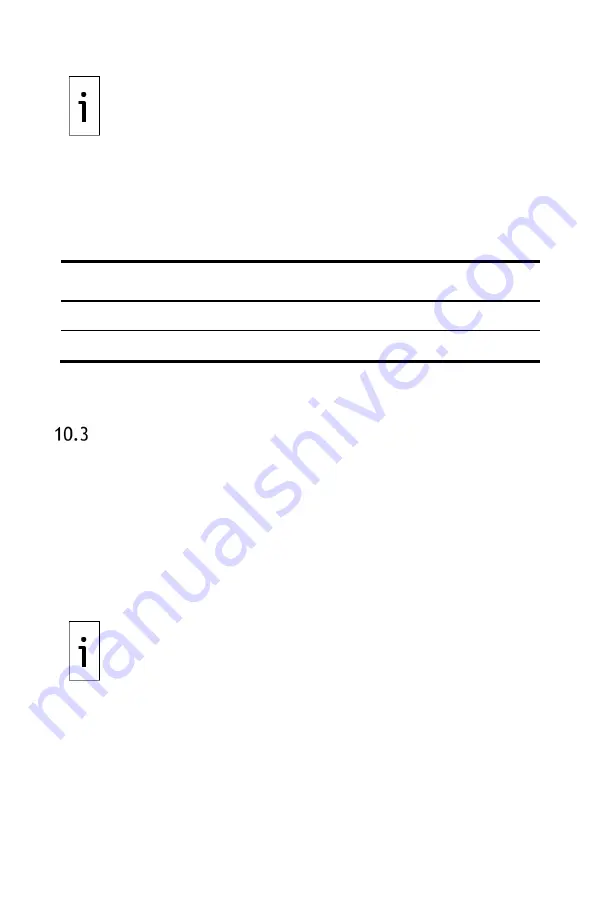
2106001MNAA | XSERIES G5 START UP GUIDE | 59
IMPORTANT NOTE:
If the protocol selected is any of the MODBUS®
options in the list, select the appropriate register format (in the
Modbus Format Settings fields).
7.
Verify or configure the serial port settings to match the settings of
the external device.
8.
For RS-485 communication, position the onboard termination
jumpers according to the following table:
Table 10-3: RS-485 Termination on COMM2
Position of the device on the Bus
XFC J12
XRC J10
Last or only unit
1-2
1-2
Intermediate unit
2-3
2-3
9.
Click
Send changes to device
when configuration is complete.
10.
Verify that the new port name displays under
Communications
on
the navigation tree.
Configure for network communication
The XFC and XRC can connect to several types of wired or wireless
networks. The Ethernet port supports connection for both local and remote
communication. The Wi-Fi and onboard Bluetooth wireless interfaces
support connection for local wireless communication.
This procedure enables the device Network ID which is required before
enabling Ethernet, Wi-Fi or Bluetooth communication (the same Network ID
applies to all three types of connections).
IMPORTANT NOTE:
The Network ID is the name or ID that uniquely
identifies the device on Ethernet, Wi-Fi, or Bluetooth networks.
The default network ID combines the device type (name) and
serial number. If changing the default, ensure that the name is
unique. The Network ID is the name broadcast on the wireless
networks and must be detected by wireless devices prior to
establishing connection.
Configure the network ID:
1.
On the PCCU Entry mode navigation tree, select
Communications.
2.
Select the
Network
tab.
3.
To change the default in the Network ID field, type the desired name
(not recommended).
4.
Click
Send
to save.
Summary of Contents for X Series G5
Page 2: ......






























