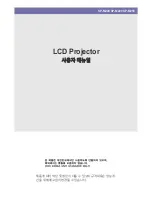39
Specifications
Brightness:
Native Resolution:
Contrast Ratio:
Aspect Ratio:
Projection Lens:
Image Size:
Lamp:
Optional Battery Runtime:
Video in:
Audio Output:
TF Card:
USB:
Dimensions:
Weight:
Supported File Formats:
600 Lumens
1920x1080 (1080P)
2000:1
16:9
Manual Focus
16~120 inches
Triple RGB LEDs with Vibrant Color
Technology Life 30,000hrs
90 Minutes
Composite A/V
mini-VGA
Digital Input (Compatible with Full Size
HDMI™)
2x 2W stereo speaker
3.5 mm audio jack
MicroSD/TF Card Slot
(32GB maximum)
5 Pin USB 2.0 (Full Size)
(32GB maximum)
4.7” x 4.4” x 2.7”
1.2 lbs
MP3, WMA, OGG, WAV, JPG
AVI, BMP, GIF, TXT
*HDMI™ is a registered trademark of HDMI Licensing LLC. AAXA Technologies is not affiliated with HDMI Licensing LLC.
Summary of Contents for P7
Page 1: ...aaxa TECHNOLOGIES User Guide ...
Page 43: ...40 Notes ...