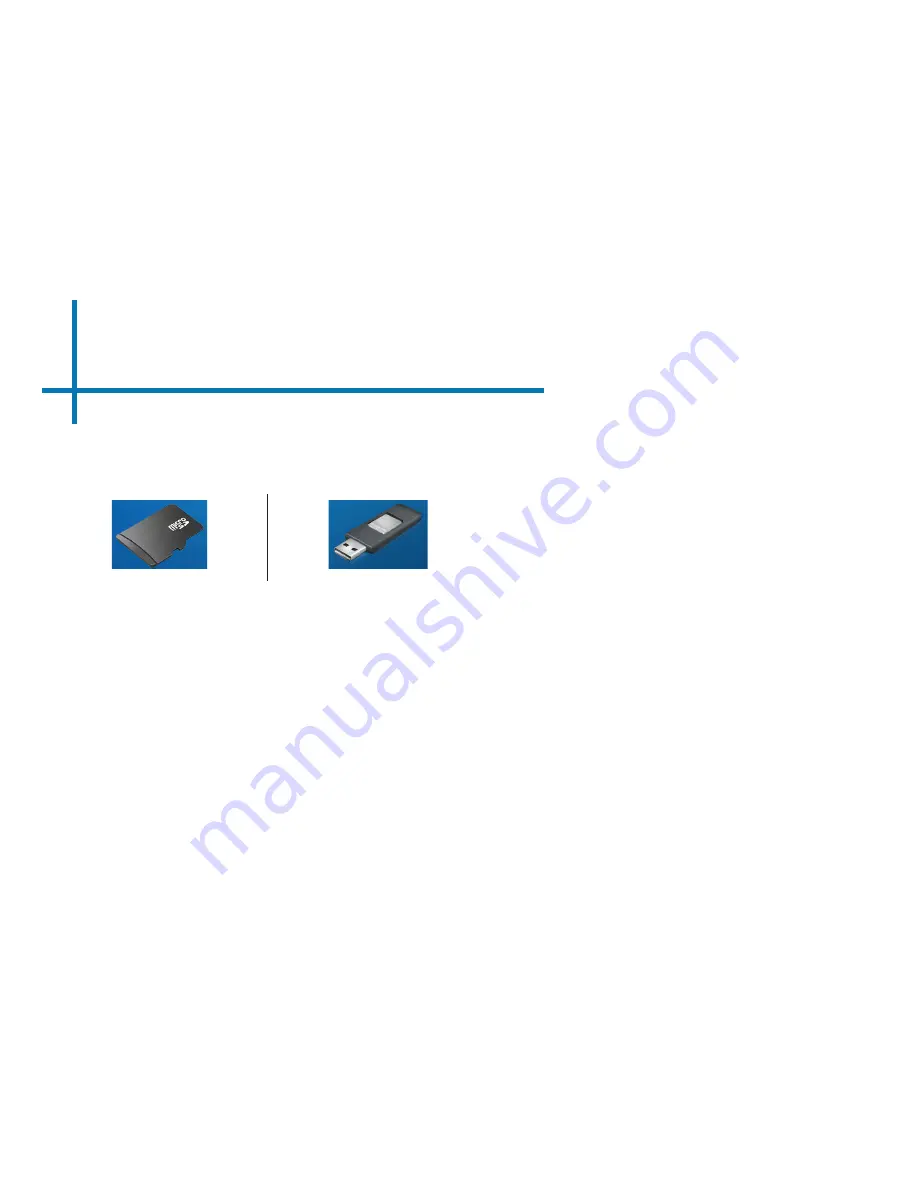
Music Playback FAQ
How do I loop a song?
1. Choose either USB or TF Card
for playback
2. Navigate the folders until you
reach the file you wish to play.
3.
Highlight the file you want to
play, then confirm the selection.
4. Move selection on music player
menu to “Repeat 1,” and con-
firm the selection.
5. The song will now loop after
playback is finished.
How do I create a song playlist?
1. Insert your media device (either TF
card or USB) into computer.
2. Make a new folder on media device
(folder name will be the name of the
playlist).
3. Transfer songs from computer to the
new folder, name accordingly.
4. Remove media device from computer
and insert into projector.
5. Navigate to Audio section, then
choose appropriate media device.
6. Navigate to your playlist folder.
7.
Start at first song.
8. Playback will follow each successive
song on the list.
*
To create a special order for the list, add nu-
merical numbering to the beginning of each file.
30
Summary of Contents for P7
Page 1: ...aaxa TECHNOLOGIES User Guide ...
Page 43: ...40 Notes ...












































