Reviews:
No comments
Related manuals for P3X
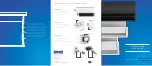
ADVANTAGE ELECTROL
Brand: Da-Lite Pages: 2

Theater-Lite
Brand: Da-Lite Pages: 8

DSFi
Brand: Eaton Pages: 2

4K500
Brand: Optoma Pages: 60

Giotto Home Cinema
Brand: Euroscreen Pages: 33

CPS370W C4S3
Brand: Hitachi Pages: 60

CP-X995W
Brand: Hitachi Pages: 66

CPWX12WN
Brand: Hitachi Pages: 242

CPWX12W
Brand: Hitachi Pages: 3

ED-X30
Brand: Hitachi Pages: 87

ProjectorView Global+
Brand: Mitsubishi Electric Pages: 30

SD105U
Brand: Mitsubishi Pages: 30

KDF-50E3000 - 50" Rear Projection TV
Brand: Sony Pages: 2

GrandWega KDF-E55A20
Brand: Sony Pages: 2

GrandWega KDF-55E2000
Brand: Sony Pages: 2

Grand WEGA KDF-E60A20
Brand: Sony Pages: 2

Grand WEGA KDF-E60A20
Brand: Sony Pages: 2

Grand WEGA KDF-E55A20
Brand: Sony Pages: 2






















