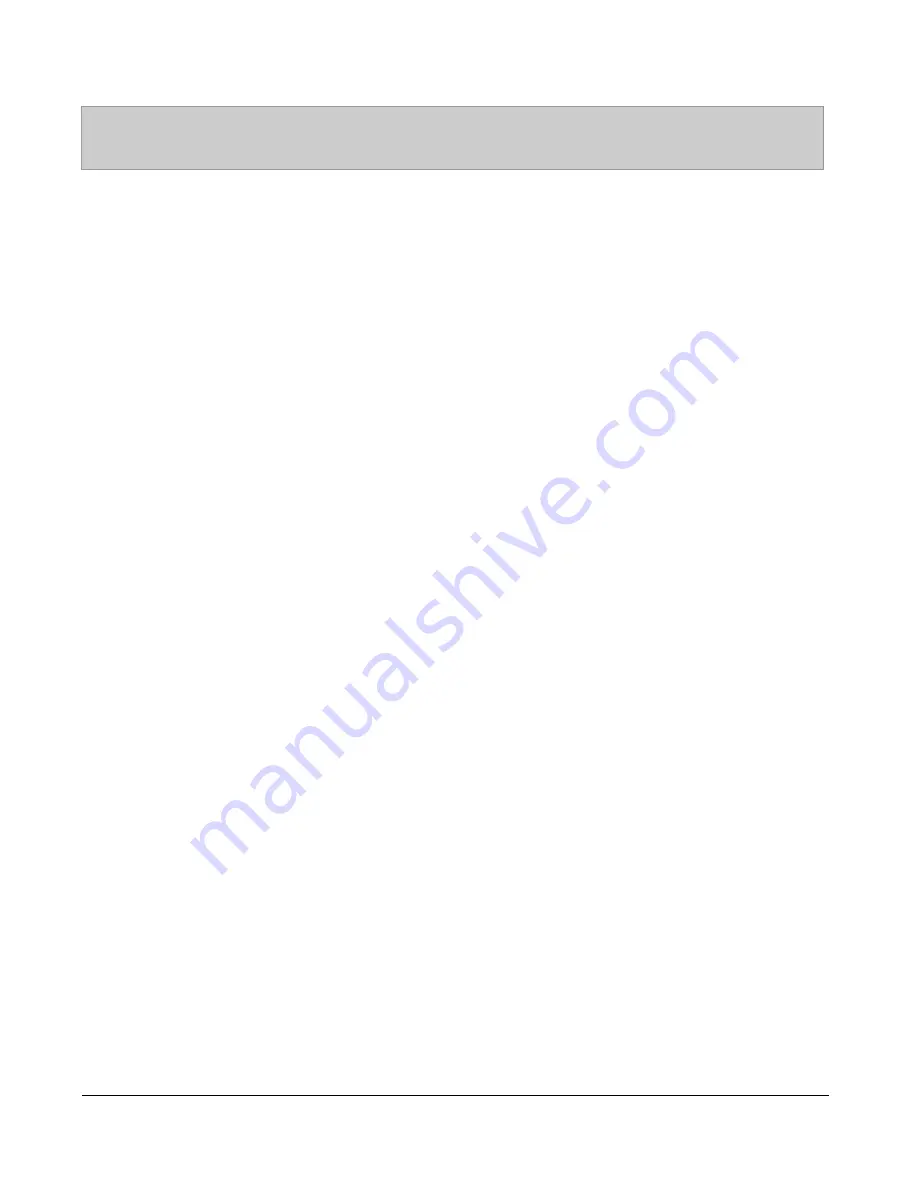
viii
Table of Contents
Table of Contents
Available Features Enabled by Administrators .....................................................................181
Outgoing Intercom Calls .......................................................................................................181
Missed Call Summary Subscription .....................................................................................181
Customizable Callers List Key .............................................................................................182
Autodial (Hotline and Warmline) .........................................................................................182
Centralized Conferencing .....................................................................................................183
Answer and Ignore Keys for XML Applications ..................................................................183
Playing a WAV File On Your Phone .....................................................................................184
Using the Keypad During Active XML Applications ..........................................................184
Key Redirection ....................................................................................................................185
XML Applications and Off-Hook Interaction ......................................................................186
XML Override for a Locked Phone ......................................................................................186
RTP Recording and Simultaneous Playing ...........................................................................186
“Hold” Feature Enhancement (for Broadsoft Servers) .........................................................187
Configurable Save and Delete Keys .....................................................................................187
Authentication Support for HTTP/HTTPS Download Methods
Used with Broadsoft Client Management System (CMS) ....................................................187
Diverting Calls from Your Phone .........................................................................................189
Display of Call Destination Information ..............................................................................190
Troubleshooting Solutions ........................................................................................................191
Limited Warranty .....................................................................................................................197
Appendix A - Time Zone Codes .............................................................................................. A-1
Index ................................................................................................................................... Index-1
Summary of Contents for Clearspan 6731i
Page 4: ......
Page 204: ......
Page 215: ...Model 6731i IP Phone User Guide Index 5 Index ...
Page 216: ...Model 6731i IP Phone User Guide Index 6 Index ...
Page 217: ......









































