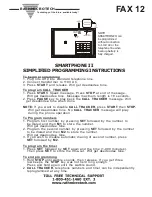Summary of Contents for one-X 4610SW
Page 1: ...4610SW IP Telephone User Guide 555 233 784 Issue 4 November 2006 ...
Page 10: ...About This Guide 10 4610SW IP Telephone User Guide ...
Page 20: ...Introducing Your 4610SW IP Telephone 20 4610SW IP Telephone User Guide ...
Page 32: ...Using Your 4610SW IP Telephone 32 4610SW IP Telephone User Guide ...
Page 44: ...Using the Call Log Application 44 4610SW IP Telephone User Guide ...
Page 70: ...4610SW IP Telephone Options 70 4610SW IP Telephone User Guide ...