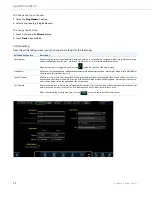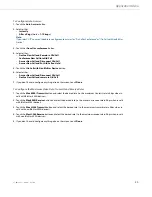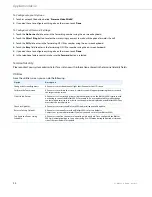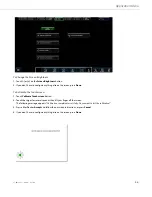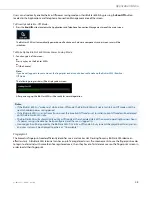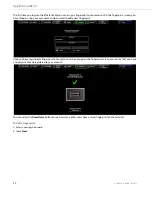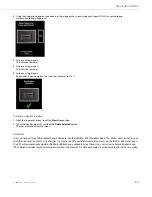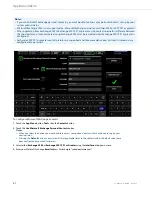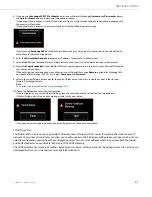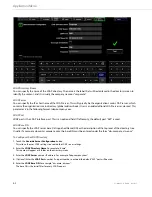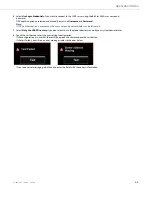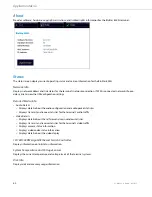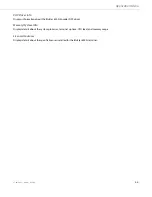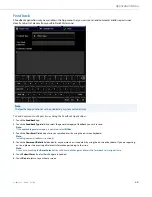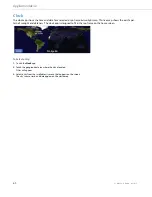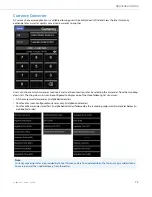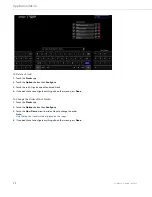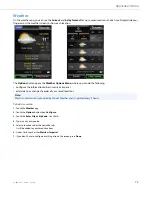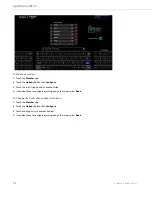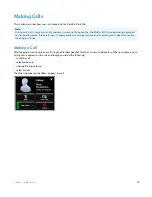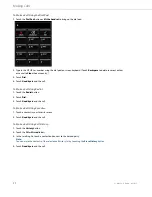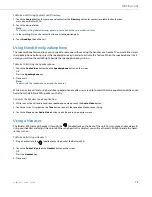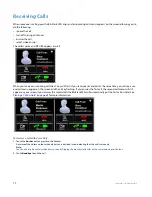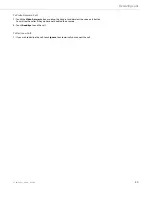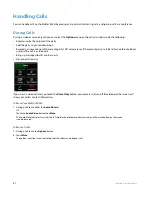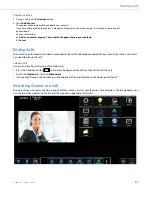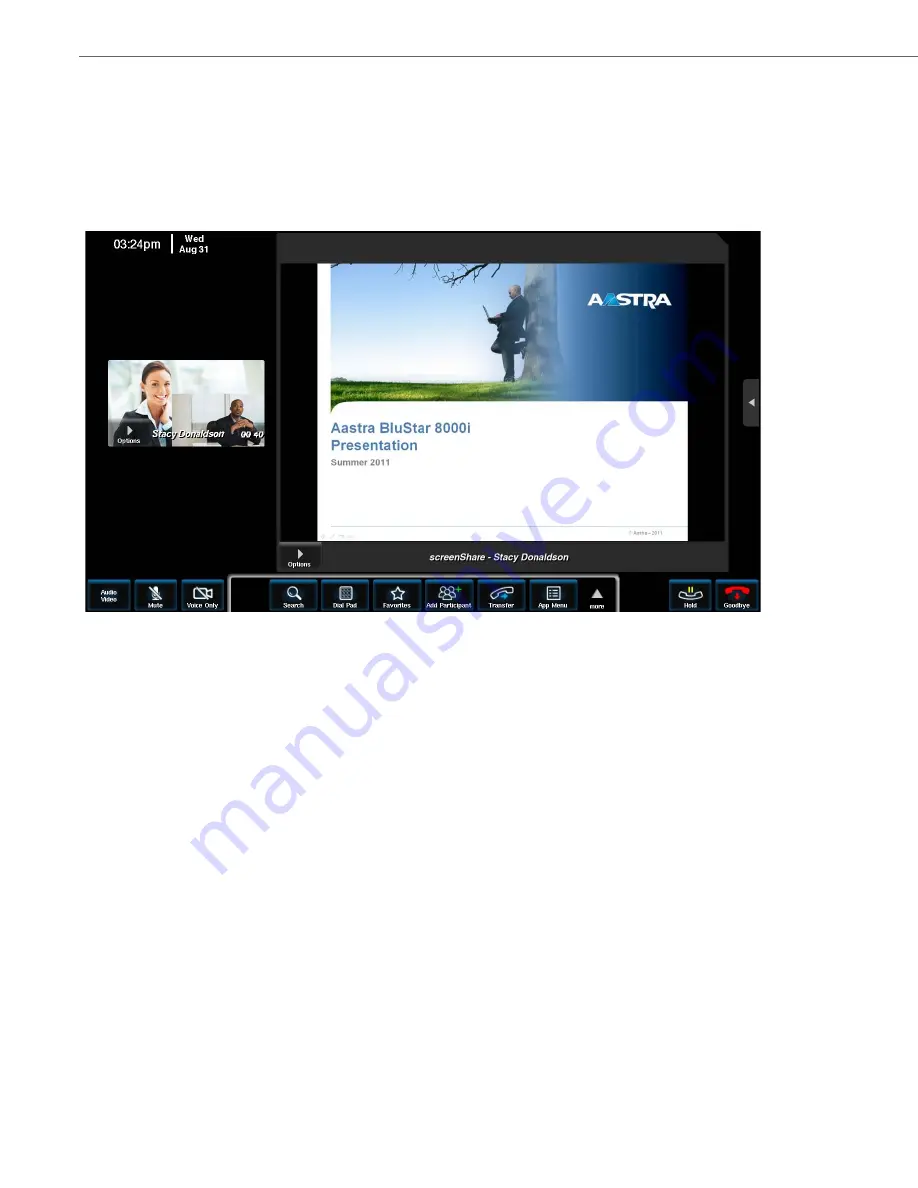
Application Menu
67
41-001484-11 Rev00 – 09.2013
screenShare
The screenShare app is activated when you have hidden the screenShare window that appears on your screen when you
are in a call and the other caller party shares PC information with you using the Aastra BluStar Client.
The Aastra BluStar Client allows users to capture and send images from their PC to other BluStar 8000i call participants.
During point-to-point calls or conference calls, video frames captured by the Aastra BluStar Client are transmitted to all
participants in the call via the screenShare app. See the
Aastra BluStar Client User Guide
for more information on the
Aastra BluStar Client.
The
Options
button in the screenShare window opens the
screenShare Options Menu
, where you can do the follow-
ing:
•
make the screenShare window larger or smaller
•
hide the window (this activates the screenShare app button in the App menu, allowing you to open the screenShare
window)
To Hide the screenShare Window
:
To Open the screenShare Window
:
To Maximize the screenShare Window
:
To Minimize the screenShare Window
:
1.
When you have a screenShare window on your BluStar 8000i, touch the
Options
button then
Hide.
You will now see the screenShare window disappear from your screen.
1.
Touch the
screenShare
app.
You will now see the screenShare window in the center of the BluStar 8000i screen.
1.
When you have a screenShare window on your BluStar 8000i, touch the
Options
button then
Make Larger
.
You will now see the window in the center of the BluStar 8000i screen.
1.
When you have a screenShare window on your BluStar 8000i, touch the
Options
button
Make Smaller
.
You will now see the window minimized on the right-hand side of the screen.