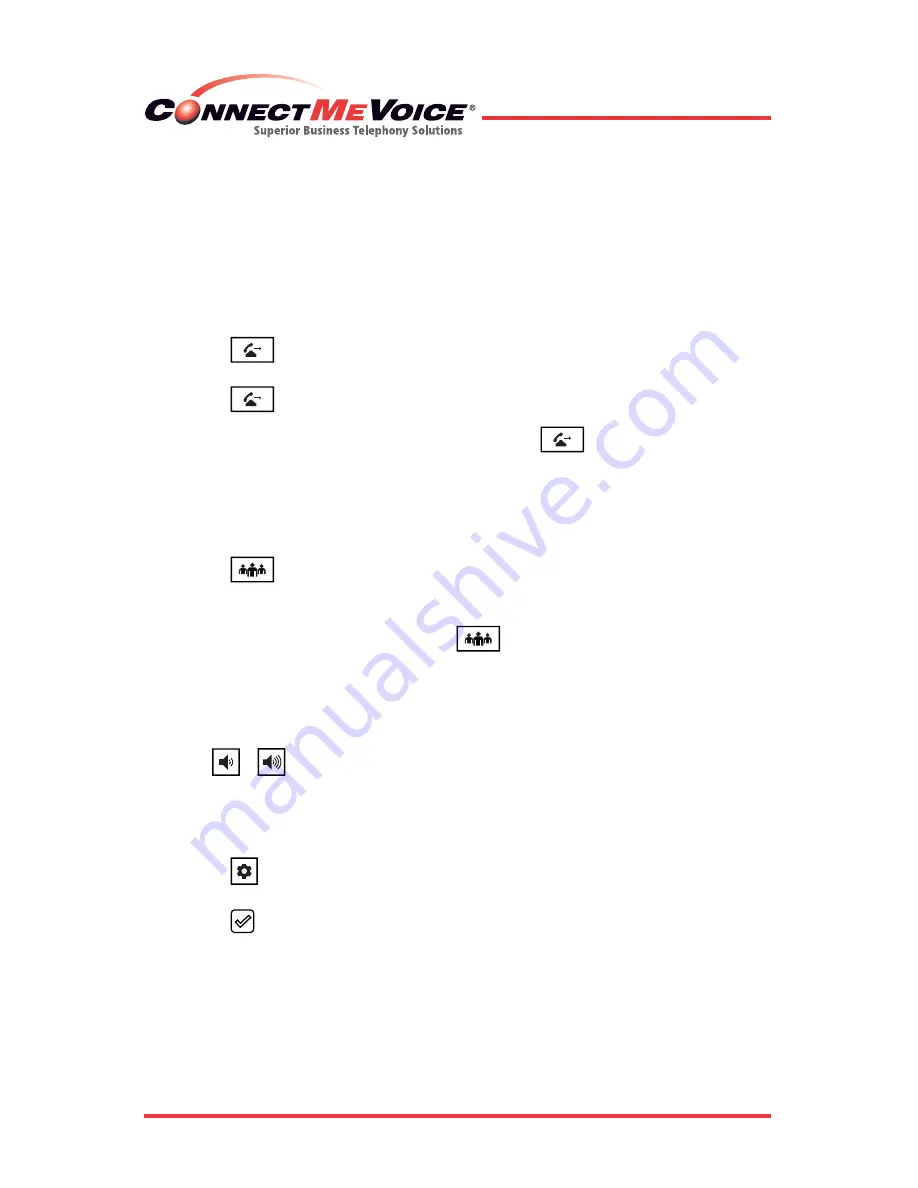
Advanced Call Handling
The 6865i IP phone provides simple and convenient methods for transferring calls and
establishing conference calls.
Call Transferring
1.
Ensure you are on active call with the party you wish to transfer.
2.
Press the
key. This places the current call on hold.
3.
Dial the number of the party to whom you want to transfer the call.
4.
Press the
key before the receiving party answers to perform a blind transfer.
OR
Wait until the party has answered and then press the
key to complete the
transfer.
3-Way Conferencing
1.
Ensure you are on active call with one of the parties with whom you wish to create a
conference.
2.
Press the
key. This places the current call on hold.
3.
Dial the number of the other party or, if applicable, press the Line key where the other
party is being held.
4.
When the other party answers, press the
key again.
Customization
Adjusting the Volume
Press the
keys during a call to adjust the volume of the audio device
(i.e. handset, headset, or speakerphone). Pressing these keys when the phone is idle
adjusts the ringer volume.
Selecting a Ring Tone
1.
Press the
key and select Preferences > Tones > Ring Tone.
2.
Scroll through the ring tone list by pressing the
and
navigation keys.
3.
Press the
key or
the
Enter key to set the desired ring tone.
Other Features
Using the Callers List
1.
Press the
key to access the Callers List.
2.
Scroll through the list by pressing the
and
navigation keys.
3.
Press the
key to place a call to the respective entry.
Viewing Your Phone’s IP Address
To
view your phone’s IP address, press the
key and select Phone Status > IP&Mac
Addresses.
Many other features are available for your phone. Refer to the
6865i IP Phone User Guide
or
contact your Administrator for feature availability and usage information.
Setting Up the Directory (if available)
Using the Directory
1.
Scroll through the list by pressing the Up or Down navigation keys or enter characters
using the keypad to use the search feature.
3.
When the desired entry is highlighted, press the Select key to place a call using the
number attached to the entry (if applicable), press the Right navigation key, highlight
the desired phone number using the Up or Down navigation keys, and press the
Select key.
1.
Press the Directory softkey (as default this is the third key down on the right).
2.
You will see three options (if available):
• Local—This is a contact list set up on your phone. In order to add members, press
the Add New key, and then fill in the information presented and press Save. This
will save your new directory entry.
• Extension—This is set on the ConnectMeVoice end user site under Control Panel/
Speed Dial. The extension list will appear only on your extension. Once you enter
the entries in the end user site, you will need to press “Synch Phone Directory,”
and then power cycle your phone. For detailed instructions, please see our full
ConnectDirect user’s guide at: http://cdn2.hubspot.net/hubfs/146889/
ConnectDirectUserGuide.pdf?t=1458247919285
• Corporate—This is set by a company administrator using the end user site.
Corporate speed dials will appear on all end user phones.
2.
Select Local Extension or Corporate








