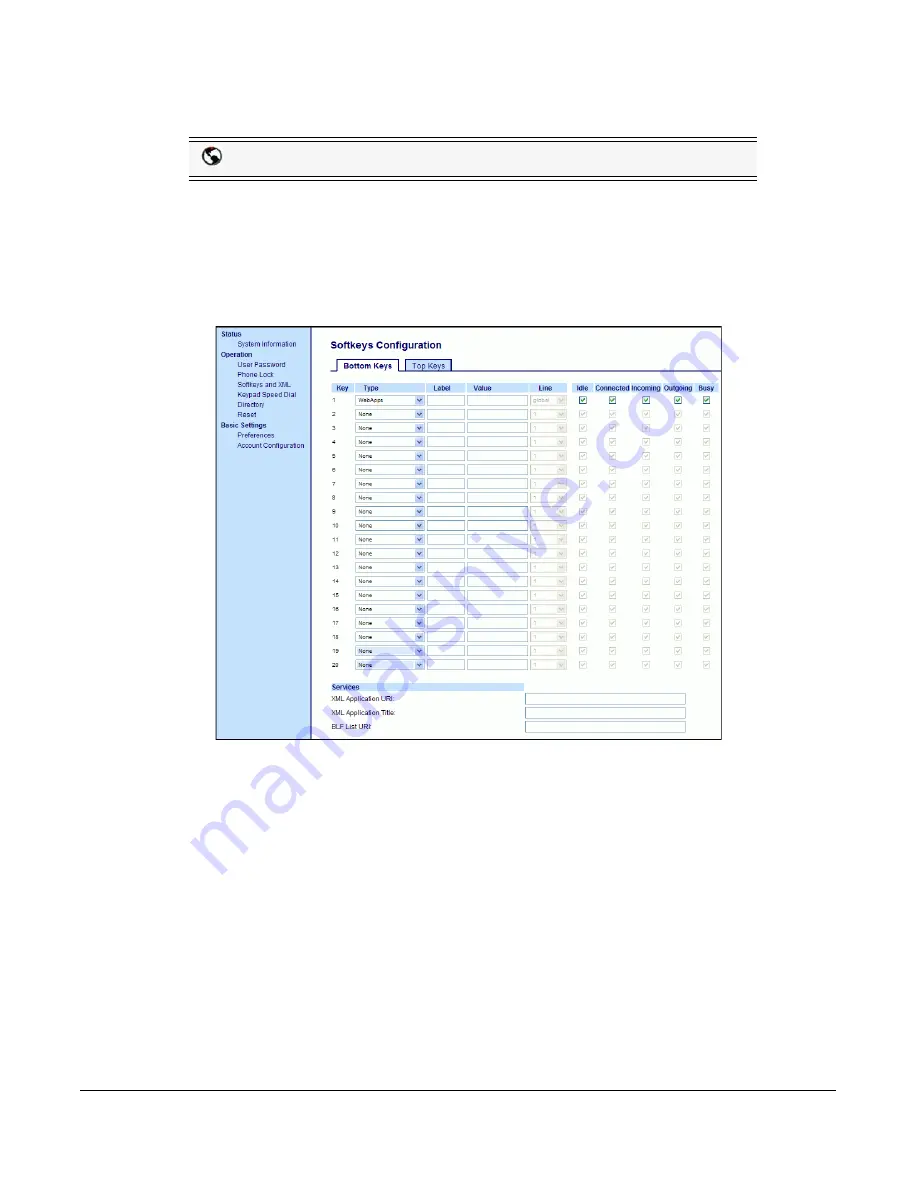
Model 6757i CT IP Phone User Guide
85
Line Keys and Softkeys
Configuring a BLF Key
Use the following procedure to set a key to function as "BLF". The procedure shows the softkey
screens as an example.
1.
Click on
Operation->Softkeys and XML
.
or
Click on
Operation->Expansion Module <N>
.
Softkeys
2.
Select from “
Key 1
” through “
Key 10
” on the Top keys.
or
Select from
"Key 1"
through "
Key 20
" on the Bottom keys.
3.
In the "
Type
" field, select
BLF
to apply to the key.
4.
In the "
Label
" field, enter a label to apply to this key.
5.
In the "
Value
" field, enter the phone number or extension you want to monitor.
6.
In the "
Line
" field, select a line for which to apply this key. Valid values are:
•
global
•
1
through
9
7.
(Bottom Softkeys) In the state fields, check (enable) or uncheck (disable) the states you want
to apply to this softkey.
Aastra Web UI
















































