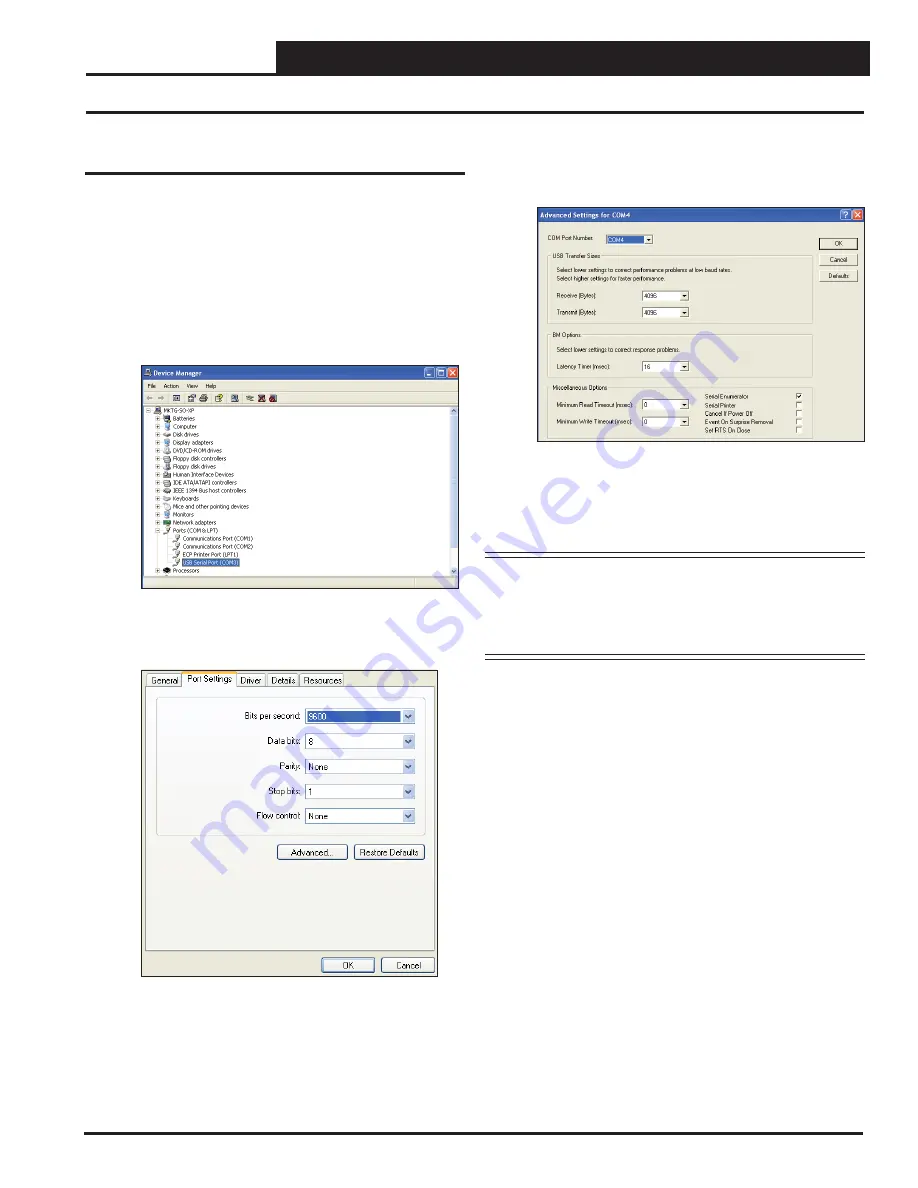
CommLink 5 Technical Guide
TROUBLESHOOTING
15
Troubleshooting the COM Port Number
4. To assign a port number less than 10,
click
on
<Advanced>
.
The
Advanced Settings Window
will appear.
5. In the COM Port Number drop box,
select
which COM
port you wish to use. Make sure you select a COM port
number that is not currently in use (you can see the ports
in use in the
Device Manager Window
).
Select
a port
number that is less than 10.
NOTE:
Windows
®
will assign a port number to every device
that has ever been installed on your computer. So if
there are no available ports below 10, choose a port
number less than 10 for a device listed that you know
you are not currently using.
6. Once you select the correct COM port number,
click
<OK>
and close any windows opened in the process
of changing the port number. Make note of this number
because you will need it for your Prism 2 setup.
Changing the USB COM Port Number
When the CommLink 5 is fi rst plugged in, it will be assigned a
COM port number to be used for communicating with the Prism 2
software. If the port number is 10 or greater, it needs to be changed
to a value less than 10 to be recognized by Prism 2.
1.
Right
-
click
on the Windows
®
icon and
select
<Device
Manager>
to get to the
Device Manager Window
.
2.
Click
on the plus sign next to Ports to see all of the COM
ports.
3.
Right-click
on “USB Serial Port (COM#)” and
select
<Properties>
.
In the
Properties Window
,
select
the
<Port Settings>
tab.
















