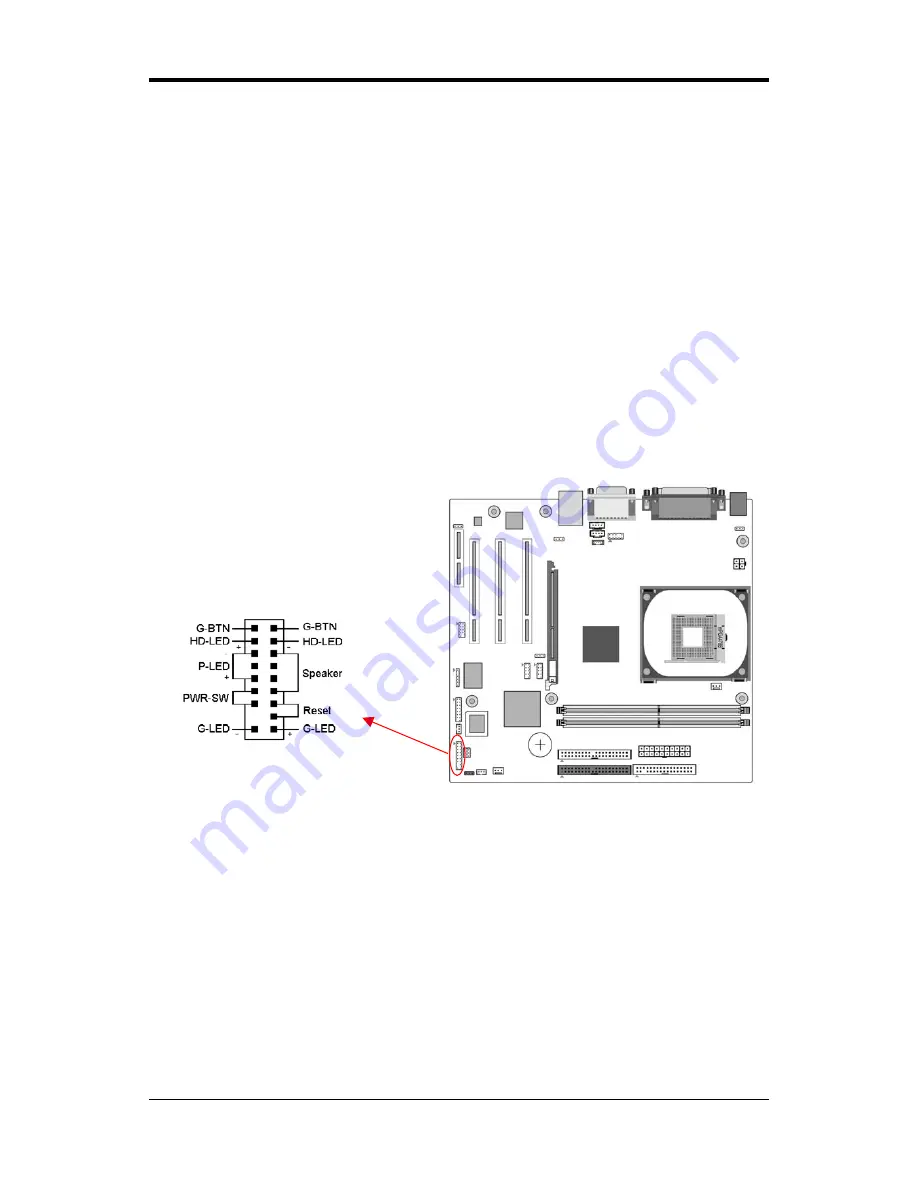
Chapter 2
9
Blinking LED in Suspend Mode
While in Suspend mode, the LED light on the front panel of your computer will flash.
Suspend mode is entered by pressing the Override Power Button, pushing the Green
button on your ATX case, or enabling the Power Management and Suspend Mode options
in BIOS's Power Management menu. (See section 3.5)
Poly-fuse Over Current Protection
The poly-fuse protects the system from dangerous voltages that the system might be
exposed to via the keyboard or USB connector. In case of such exposure, the poly-fuse
will immediately be disconnected from the circuit, just like a normal fuse. After being
disconnected for a certain period of time, the poly-fuse will return to its normal state.
Then the keyboard or USB connector can function properly again. Unlike conventional
fuses, the poly-fuse does not have to be replaced, relieving the user from such
inconveniences.
CN1A (Front Panel Connector)
1.
PWR-SW (Over-ride Power Button Connector)
The power button on the ATX chassis can be used as a normal power switch as well as a
device to activate Advanced Power Management Suspend mode. This is a power-saving
mode used for saving electricity when the computer is idle for long periods of time. The
Soft-OFF by PWR-BTTN function in BIOS's Power Management Setup menu must be
set to [Delay 4 Sec.] to activate this function.
When the Soft-OFF by PWR-BTTN function is enabled, pushing the power button
rapidly will switch the system to Suspend mode. Any occurrence of external activities
such as pressing a key on the keyboard or moving the mouse will bring the system back
to Full-On. Pushing the button while in Full-On mode for more than [4 seconds] will
switch the system completely off. See Over-ride Power Button Operation diagram.
Summary of Contents for 9LIF5
Page 1: ...9LIF5 Intel Socket 478 Intel 845GE ICH4 Micro ATX Motherboard User s Guide Version 1 0...
Page 4: ......
Page 7: ...Chapter 1 3 1 3 Motherboard Layout...
Page 23: ...Chapter 2 19 JP23 Green LED Mode Jumper This cap is to setup Green LED flash mode Optional...
Page 43: ...Chapter 4 39 3 Click Yes to accept the license agreement 4 Please select Next to continue...
Page 51: ...Chapter 4 47 4 5 Audio Driver Setup 1 Click Audio Driver 2 Click Next to continue installation...














































