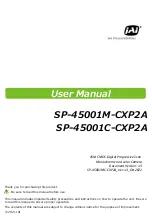2 Device Installation
Note
Please make sure the installation surface can support at least the 3X weight of the total weight of the camera
and the main unit.
The following figure shows the installation of the main unit:
Figure 2-1 Installation of main unit
1. Stick the installation template on the designated surface where the device will be installed.
2. Drill holes according to the positions on the installation template.
3. Take out the expansion bolts and insert them into the holes that have been drilled.
4. Tighten the 3 screws to fix the device on the installation surface where the bolts are located.
5. Put the main unit into the installation bracket directly.
6. Connect lens unit to the main unit with the cable that’s attached to the lens unit.
Available from A1 Security Cameras
www.a1securitycameras.com email: [email protected]
5