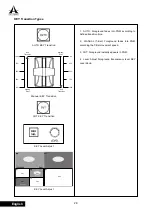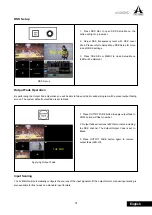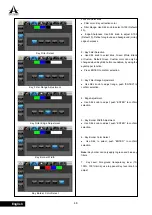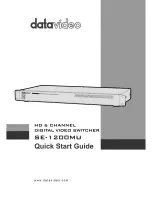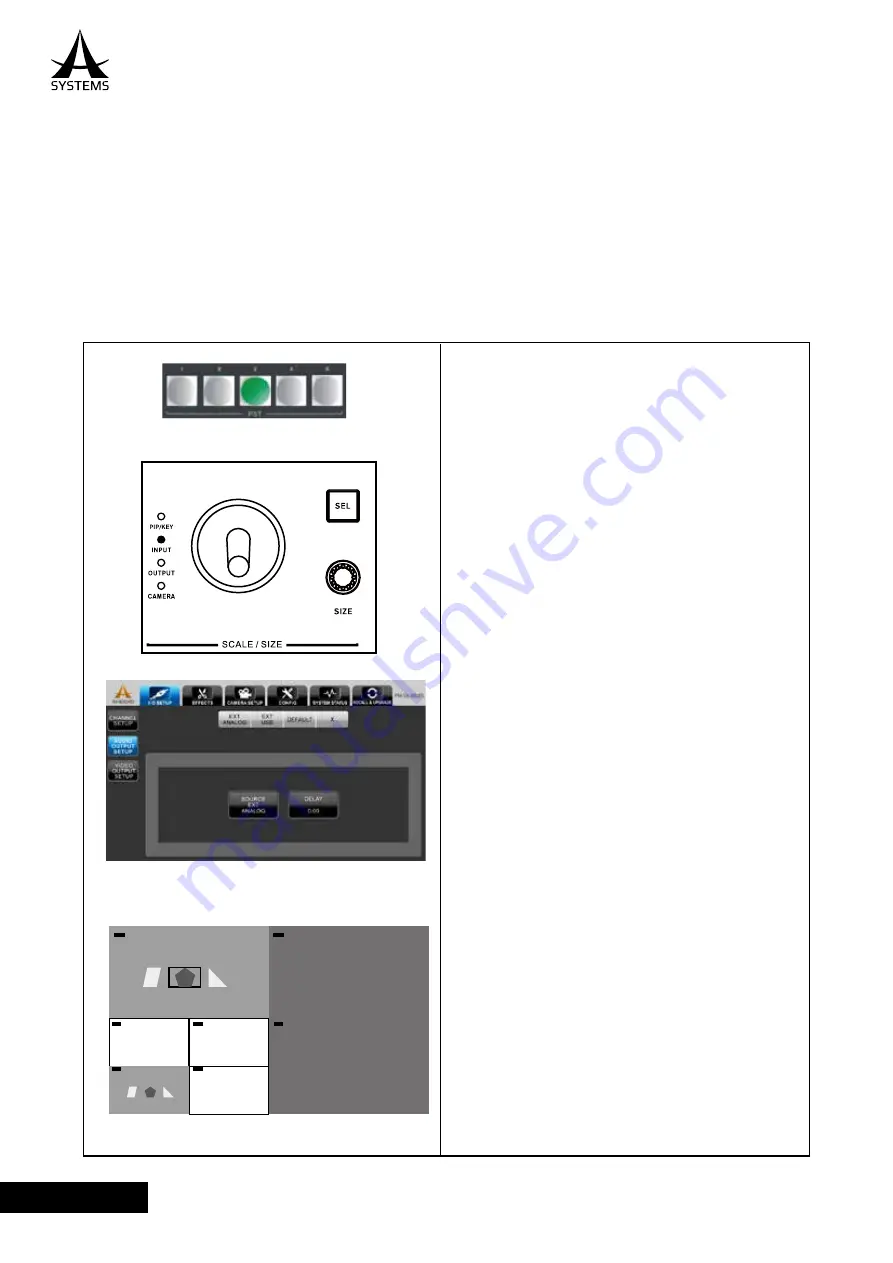
40
English
MULTI-ZOOM SETUP
In Multi-Zoom, you are allowed to split one input channel into multiple channels. Each multi-zoom channel can be captured
from any portion of the original source image. A maximum of 8 Multi-Zoom can be assigned.
Multi-Zoom Enable Conditions:
• Setup Menu is opened to Channel Setup.
• Scale/Size joystick is set to INPUT.
• An input channel with source content equals to 1- 4 is selected.
• Channel 5 can not be used as Multi-Zoom channels.
When all conditions are met, Multi-Zoom composing screen will open.
Multi-Zoom Setup
Multi-Zoom Adjustment Area
Multi-Zoom Setup:
1. Choose the desired cross-point channel from
Channel Source Selection by using Setup Menu or
PST/EFFECT cross-point button.
2. Press the joystick “SEL” until “INPUT” LED is
selected. The PVW screen and selected source channel
borders are Blue indicating Multi-Zoom adjustment is in
progress.
3. The selected source channel image will be placed
into the Preview screen.
4. Once image is placed in the Preview screen, a small
green rectangular will appear in the center of Preview
screen; use joystick to place the zoom area.
5. Use “SIZE” knob to adjust zoom size, from 10~100%.
6. Press the “Enter” button to conclude the multi-zoom
composing and the input LED will be off. The selected
cross-point channel will be assigned as M1. A new
selected area will be assigned as the new channel.
7. A maximum of 4 Multi-Zoom can be assigned; once
a Multi-Zoom is canceled, it will be available for use;
program will always assign first less significant open
memory.
8. Cancel a Multi-Zoom Channel: Assign a standard
input (1-4, DSK or X) will cancel the selected multi-
zoom channel.
PGM
PVW
CH1
CH1
CH2
CH5
CH5
CH6
CH2
CH6
CH5
Summary of Contents for AV400HD
Page 1: ...User s Manual Multi Format Video Switcher AV400HD...
Page 74: ......
Page 75: ......
Page 76: ...www asystems sys com...