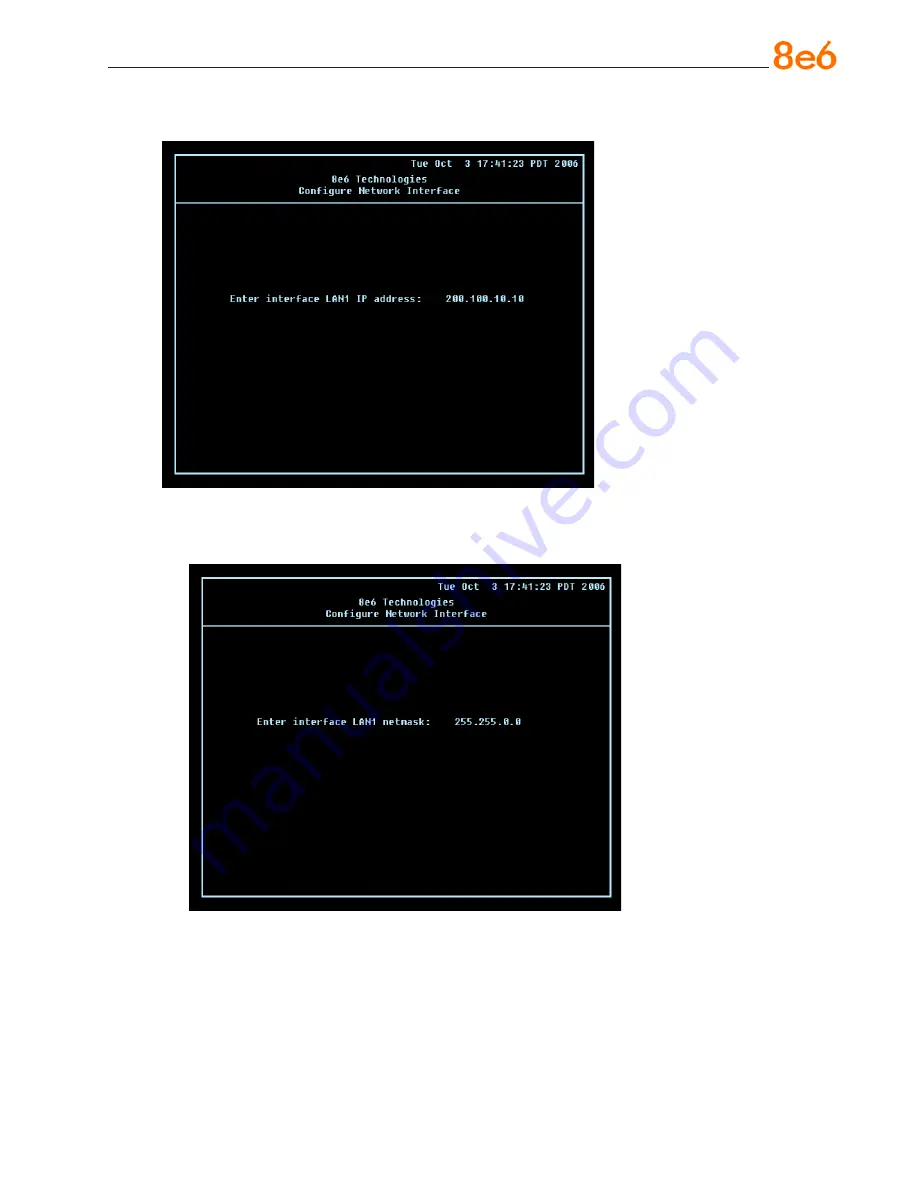
8
e
6 T
hreaT
a
nalysis
r
eporTer
Q
uick
s
TarT
G
uide
Configure Network Interface screen
A. At the
Enter interface LAN1 (eth0) IP address
field, enter the IP address for the
LAN 1 (Ethernet 0) interface, and then press
Enter
to go to the next screen.
B. At the
Enter interface LAN1 (eth0) netmask
field, enter the subnet mask for the
LAN 1 (Ethernet 0) interface using the dotted decimals notation format. Press
Enter
to display the confirmation prompt.















































