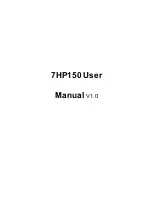7HP150 User Manual
3
2 Safety
Precautions
This device is intended for connection to the AC powerline. For installation
instructions, please refer to the installation section of this guide. The following
precautions should be taken when using this product.
�
Read all instructions before installing and operating this product.
�
Follow all warnings and instructions marked on the product.
�
Unplug the device from the wall outlet before cleaning. Use a damp cloth for
cleaning. Do not use liquid cleaners or aerosol cleaners.
�
Do not operate this product near water.
�
This product should never be placed near or over a radiator or heat register.
�
Do not use an extension cord between the device and the AC power source.
�
Only a qualified technician should service this product. Opening or removing
covers may result in exposure to dangerous voltage points or other risks.
�
Do not plug the device into a power strip or surge protector because these
devices may consist of filter and impair signal.
�
Avoid plugging the device right next to noisy sources such as cell phone
charger, Halogen light, noisy desktop computer, vacuum cleaner, etc. These
cases result in poor transmission speed.
�
Unplug the device from the wall outlet and refer the product to qualified
service personnel for the following conditions:
–
If liquid has been spilled into the product
–
If the product has been exposed to rain or water
–
If the product does not operate normally when the operating instructions
are followed
–
If the product exhibits a distinct change in performance