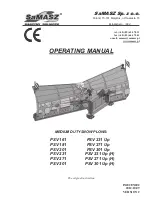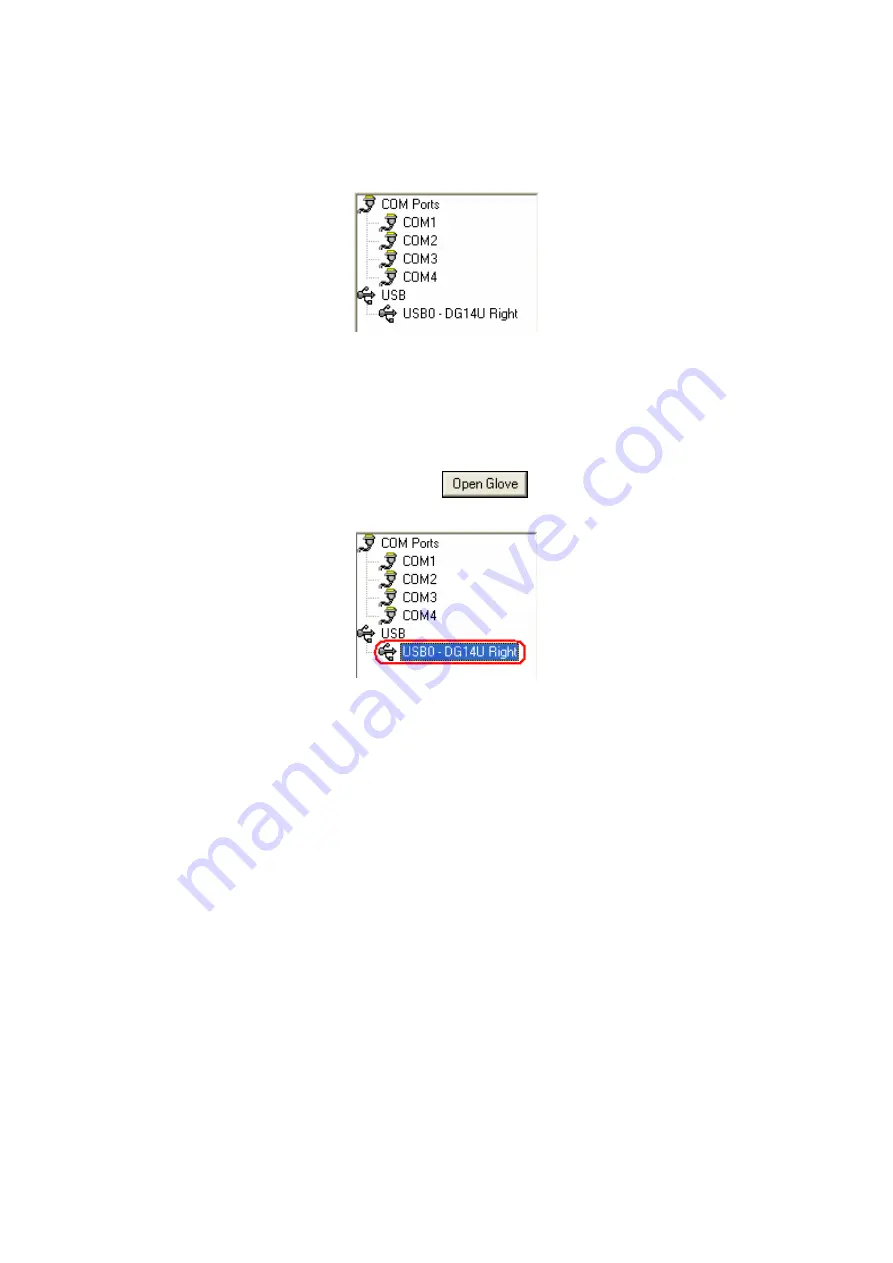
6
glove after starting GloveManager. Once the USB scan is complete the USB
device tree will be updated to show available gloves.
Figure 3 – Result of the USB Scan
As can be seen in Figure 3, the Port Scan has found two wireless gloves on
COM1. The right hand glove is plugged into Port A of the wireless transmitter
unit. The left hand glove is plugged into Port B.
4.2.2 Opening Gloves
A glove may by opened by clicking the
button after a USB glove has
been selected in the device tree.
Figure 4 – Selecting the Glove to be Opened
If the glove has been successfully opened the tab window will automatically
switch to the newly opened glove, as shown in Figure 5. Double-clicking on a
USB glove will also cause GloveManager to attempt to open the glove.