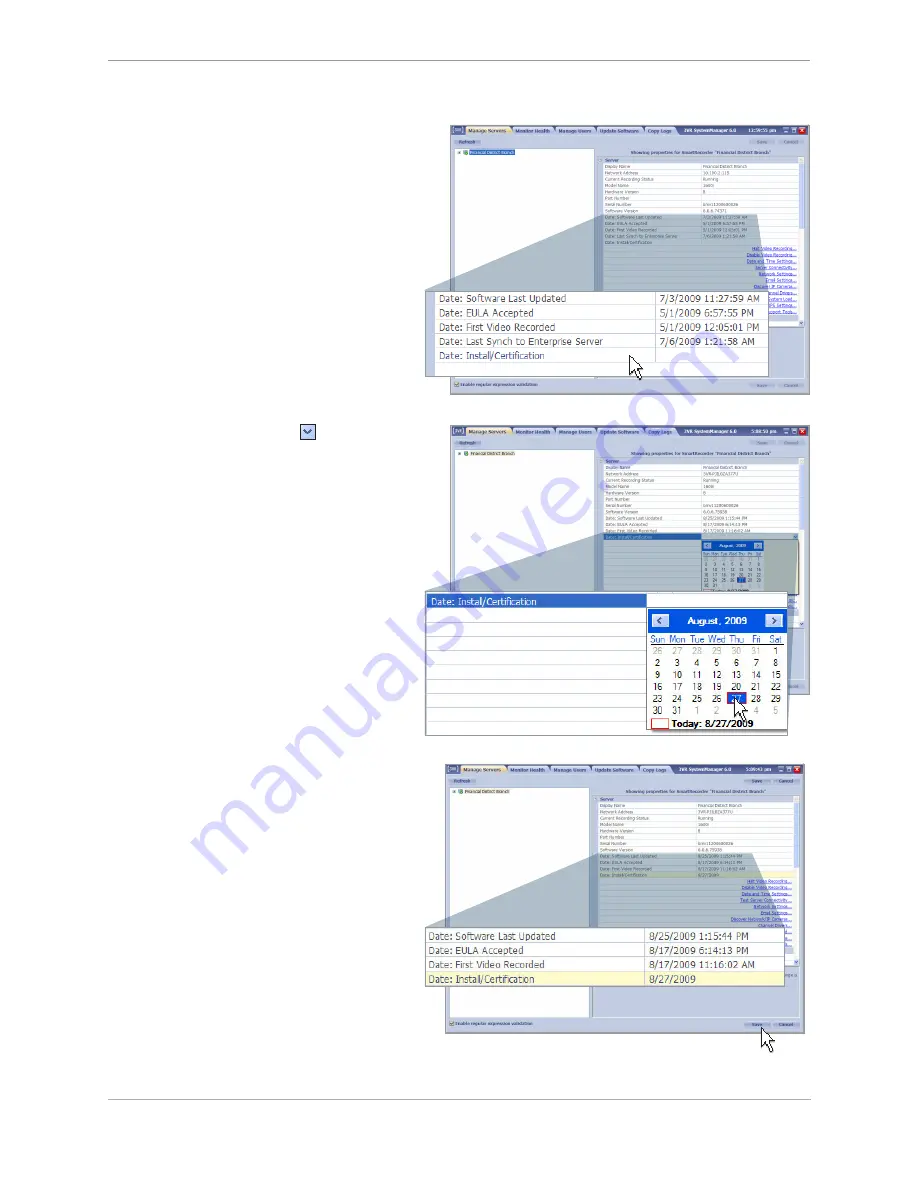
Step 8:
Set Install/Certification Date
When you have finished installing and configuring
a 3VR SmartRecorder, save the current date in the
system settings for future reference:
In the
1.
Manage Servers
tab, select the name
of the SmartRecorder.
In the
2.
Server
settings, locate the
Date:
Install/Certification
field.
Click the dropdown arrow
3.
next to
Date:
Install/Certification
and select today’s date
from the calendar.
Click
4.
Save
.
44
3VR SmartRecorder Installation and Configuration Guide
Summary of Contents for E-Series SmartRecorder
Page 4: ...4...
Page 9: ...Product Diagrams M Series SmartRecorder Front view Back view Product Diagrams 9...
Page 10: ...10...
Page 31: ...Chapter 1 Installing a 3VR SmartRecorder 31...
Page 32: ...32...
Page 47: ...Chapter 2 Configuring a 3VR SmartRecorder 47...
Page 48: ......






























