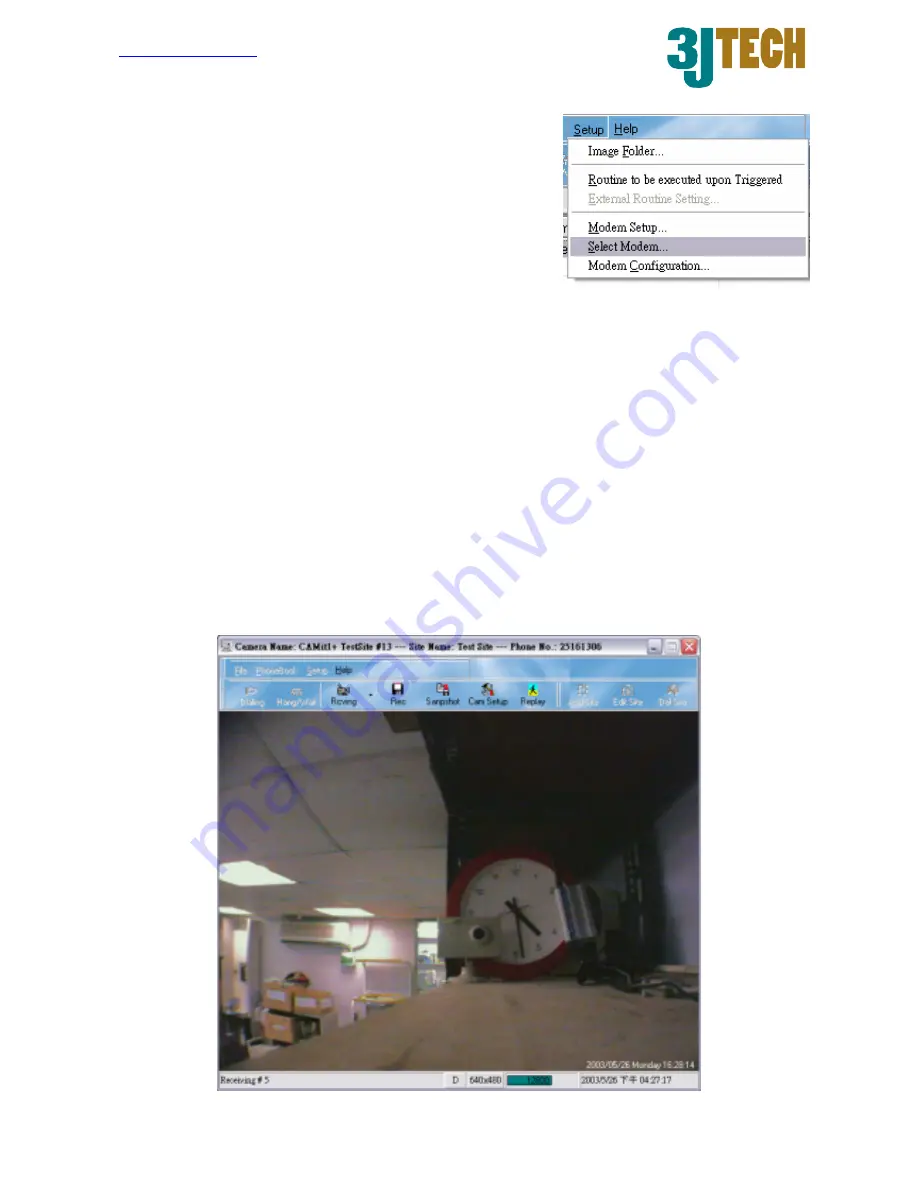
http://www.3jtech.com.tw
http://www.3jtech.com
CAMit I+gsm
Copyright of 3JTech Co., Ltd. (also doing business as A3J Engineering Inc.)
27
Select a Modem
If you have more then 2 modems installed on your
compute, you will be able to decide which one is used to
connect to the camera. To select the modem, please
select from File menu
Setup
Æ
Select Modem
. When the
page loads, simply select the modem you would like to
perform the task and click
OK
when done.
Hang Up:
If you have made a call to wrong site, click on the
Hang Up
button at anytime to terminate
the dialing.
5.2.3 Browsing Camera
This section will show you how to utilize the browsing window of your camera.
5.2.3.1 Browsing Window
When you have established the connection between your camera and your computer, the
images will start loading. The progress bar at the button will show you how your
connections have been, and indicate when the image is about to complete.



























