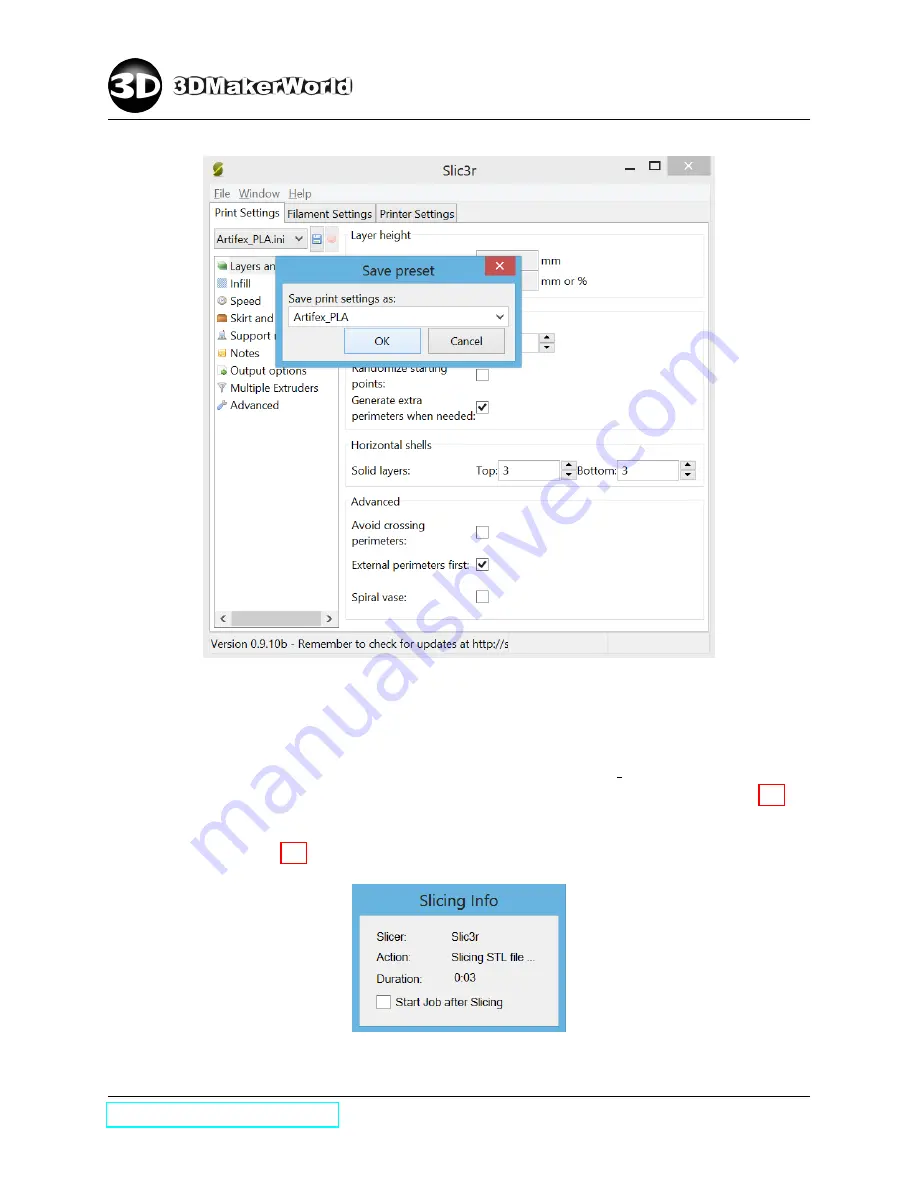
3
WORKING WITH 3D MODELS
Figure 3.5: Saving print settings in Slic3r
3.2.3
Slicing 3D models
•
On the Slicer page of Repetier-Host interface, select “Artifex PLA” for Print Settings,
Printer Settings, and Filament Settings (Extruder 1) in Slic3r section. (Figure 3.2)
•
Click the “Slice with Slic3r” button, and a window will pop up showing the slicing
progress (Figure 3.6).
Figure 3.6: Slicing information window
48








































