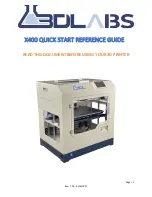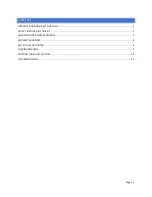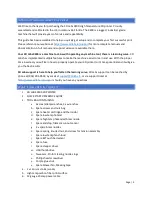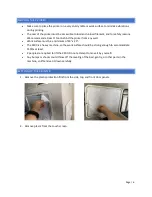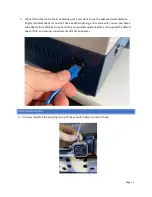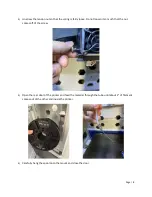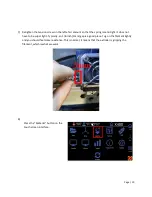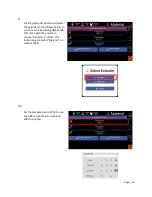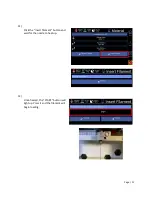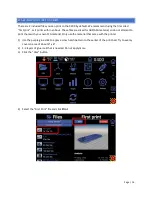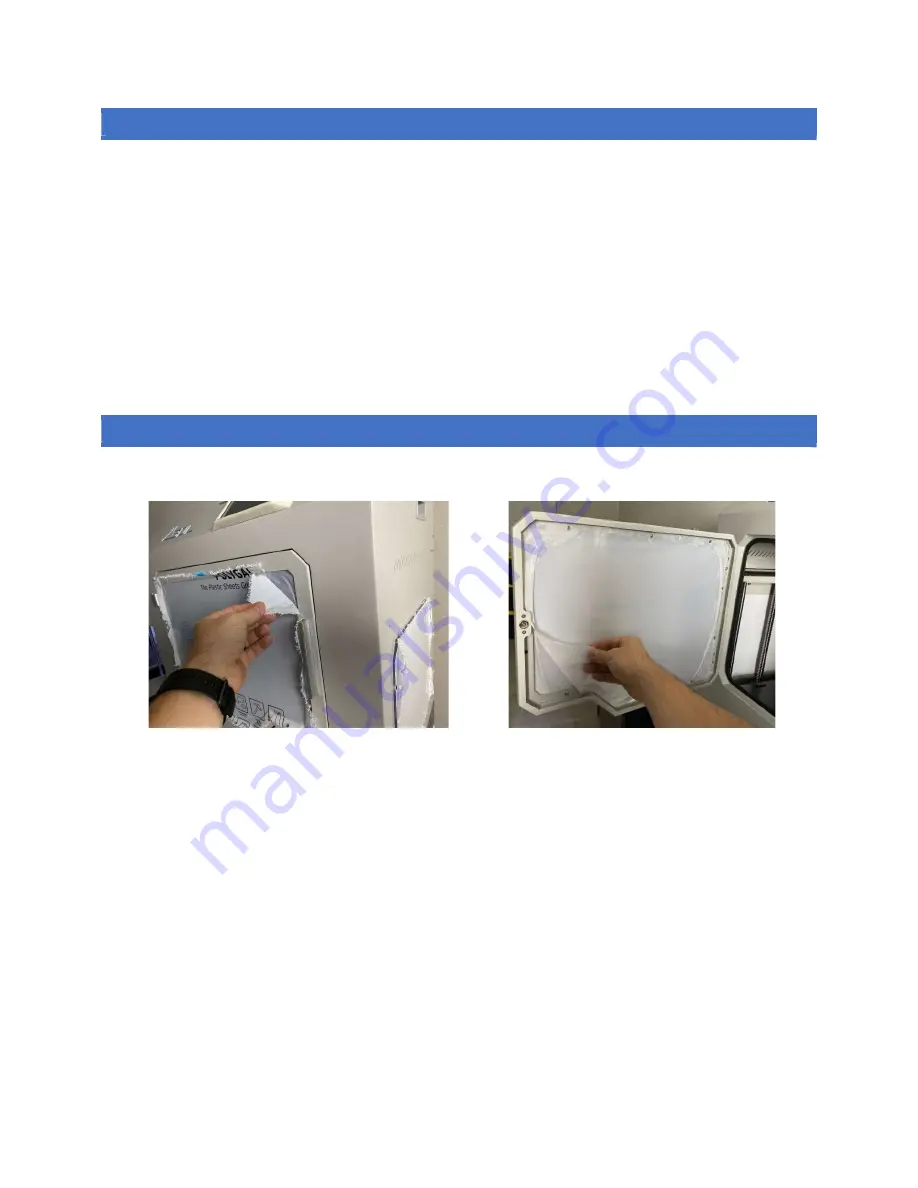
Page | 6
MOVING THE PRINTER
Make sure to place the printer on a very sturdy table or work surface to minimize vibrations
during printing.
The rear of the printer must be accessible to load and unload filament, and for safety reasons.
We recommend at least 1 foot behind the printer from any wall.
Work surface must be a minimum of 23” x 25”.
The X400 is a heavy machine, so the work surface should be strong enough to accommodate
150lbs at least.
2 people are required to lift the X400. Do not attempt to move it by yourself!
Any bumps or shocks could throw off the leveling of the bed, gantry, or other parts in the
machine, so lift and set it down carefully.
SETTING UP THE PRINTER
1.
Remove the plastic protection film from the side, top, and front door panels.
2.
Remove plastic from the touch screen.