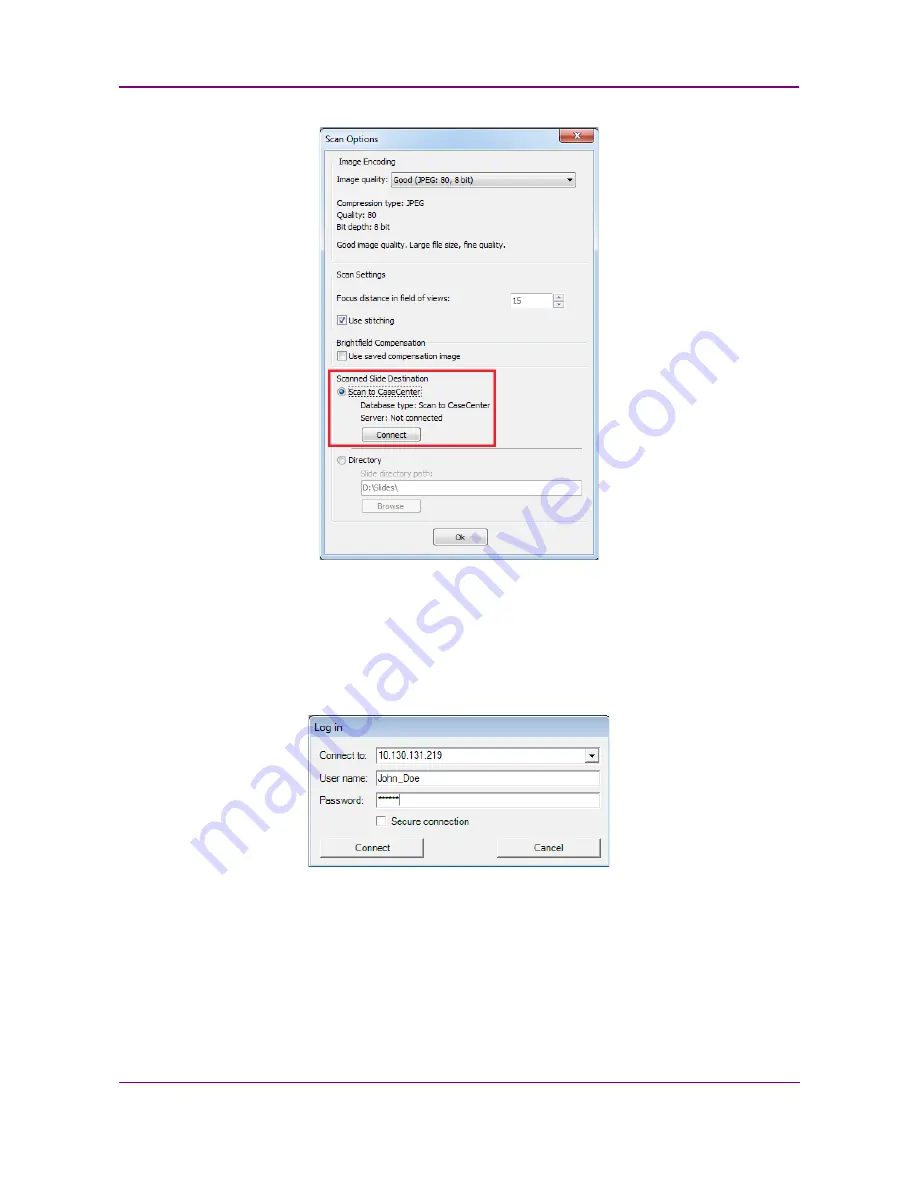
Pannoramic DESK II 1.23 User’s Guide
4 Software Description
Figure 44 – Scan to CaseCenter option
3. Type in or select the server address from the
Connect to:
drop-down list, and give the
User
name
and
Password
.
Activate the
Secure connection
option to enable HTTPS connection. Click
Connect
when
finished.
Figure 45 – Server Log in window
June 4, 2018 - Rev. 2
3DHISTECH Ltd.
62
(
82
)
















































