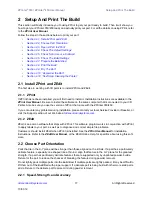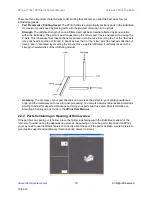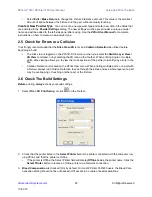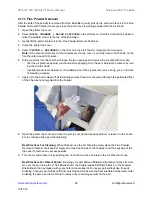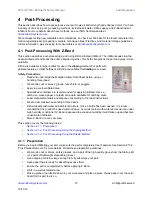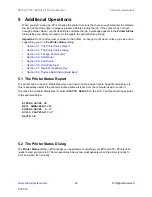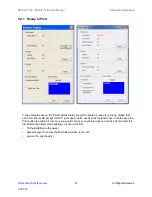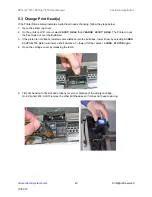ZPrinter
®
350 / ZPrinter
®
450 User Manual
Setup And Print The Build
29
All Rights Reserved
10/31/12
Refer to the
Color Quality Best Practices
document for complete information.
2.12 Next Step: Cleaning the Printer
Right now - after depowdering and before post-processing - while the part continues to dry, take a few min-
utes and
clean the printer
.
Regular cleaning and maintenance is the simplest, best way to ensure your parts look their best,
and to keep your printer running trouble-free.
See
Section 3, ’Routine Cleaning’
for complete details on how to perform these routine cleaning tasks.
After you have cleaned and prepared the printer for the next build, proceed with the Post-Processing steps
in
Section 4, ’Post-Processing With Z-Bond’
.